How to: Connect your wired camera on the Green Feathers app (GFIP3)Updated 4 months ago
This guide will run you through the set up method on the Green Feathers app, for the Wired IP Network Bird Box Camera (GFIP3) pictured below. If you are unsure of which camera you have please check here.
To Start:
Check your phone/tablet is connected to the same internet router that you want the camera to be connected to (this is only required for the setup process)
Download the Green Feathers app:
Android from the Google Play store - click here.
iOS from the App store - click here.
Set your camera up If you're unsure on how to do this, have a look at this guide here
Before you mount the camera in the bird box, make sure it's connected and can be viewed on the app and the daytime lamp works as it should (take the cap off the light sensor on the cable and make sure the light turns on when uncovered and turns off when it's covered.
1. Registering an account
Open the app and tap 'Sign Up' to create an account, then select 'Agree' for the 'User Agreement and Privacy Policy'. If you have already signed up then skip below to the section called 'Adding the camera to the app'.
- Enter your email address, tick 'I Agree User Agreement and Privacy Policy' then tap 'Get Verification Code'. If you would like to use your Google or Facebook account to sign up you can do so by tapping the relevant icon at the bottom of the page.
- Enter this code into the app.
- Set a password for your account - make sure it is something memorable.
Once your account is all setup, just log in to the app!
2. Adding the camera to the app
The first time you go to the Home page, you can choose to allow the app to use your device location. This is not essential, but helps with some features. Next, select 'Add Device' or click the green '+' icon at the top right of the screen and select 'Add Device'
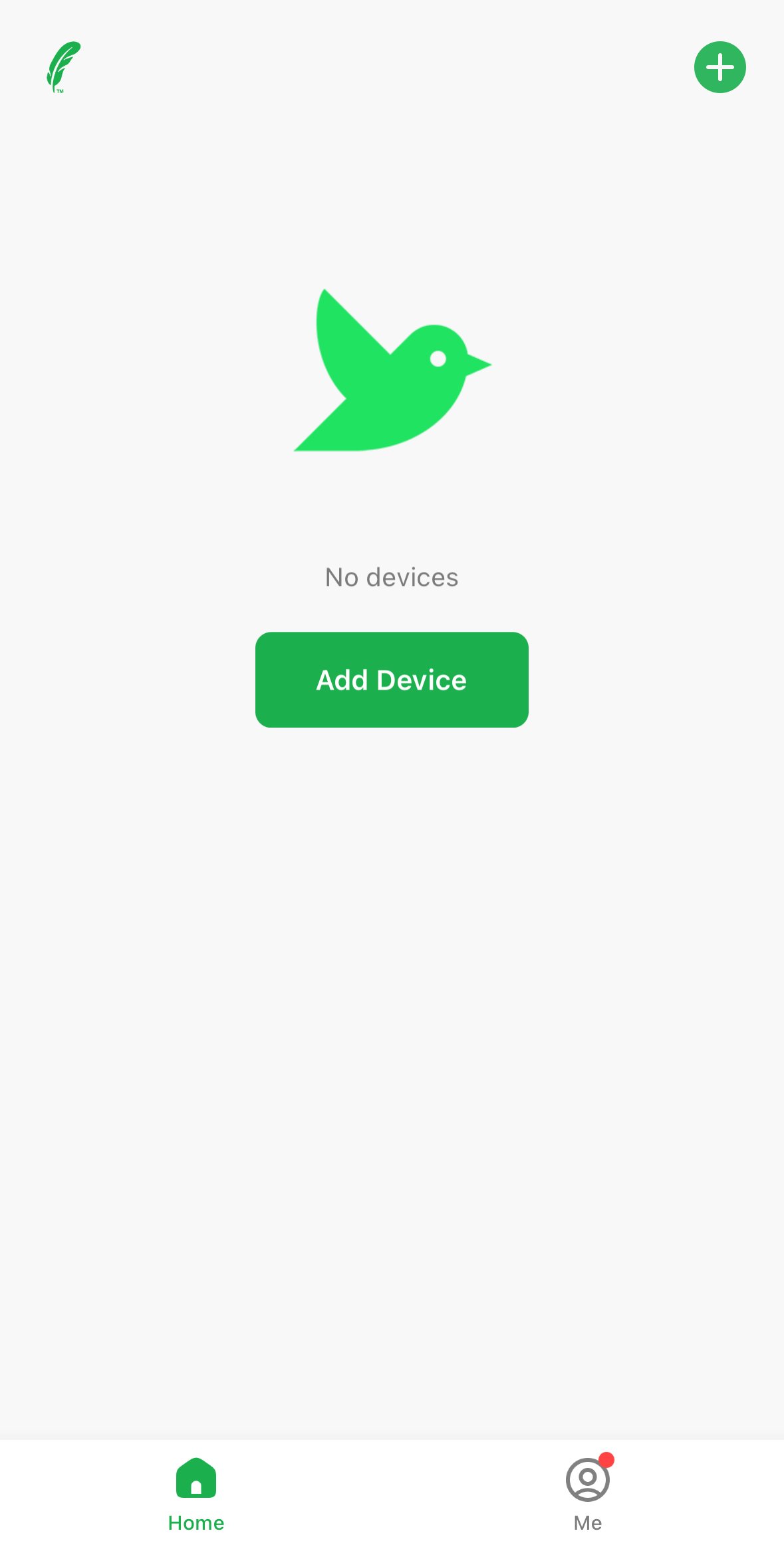
Select the type of camera that you have from the grid shown. Then select Ethernet mode and follow through the prompts that show on the screen to connect your camera.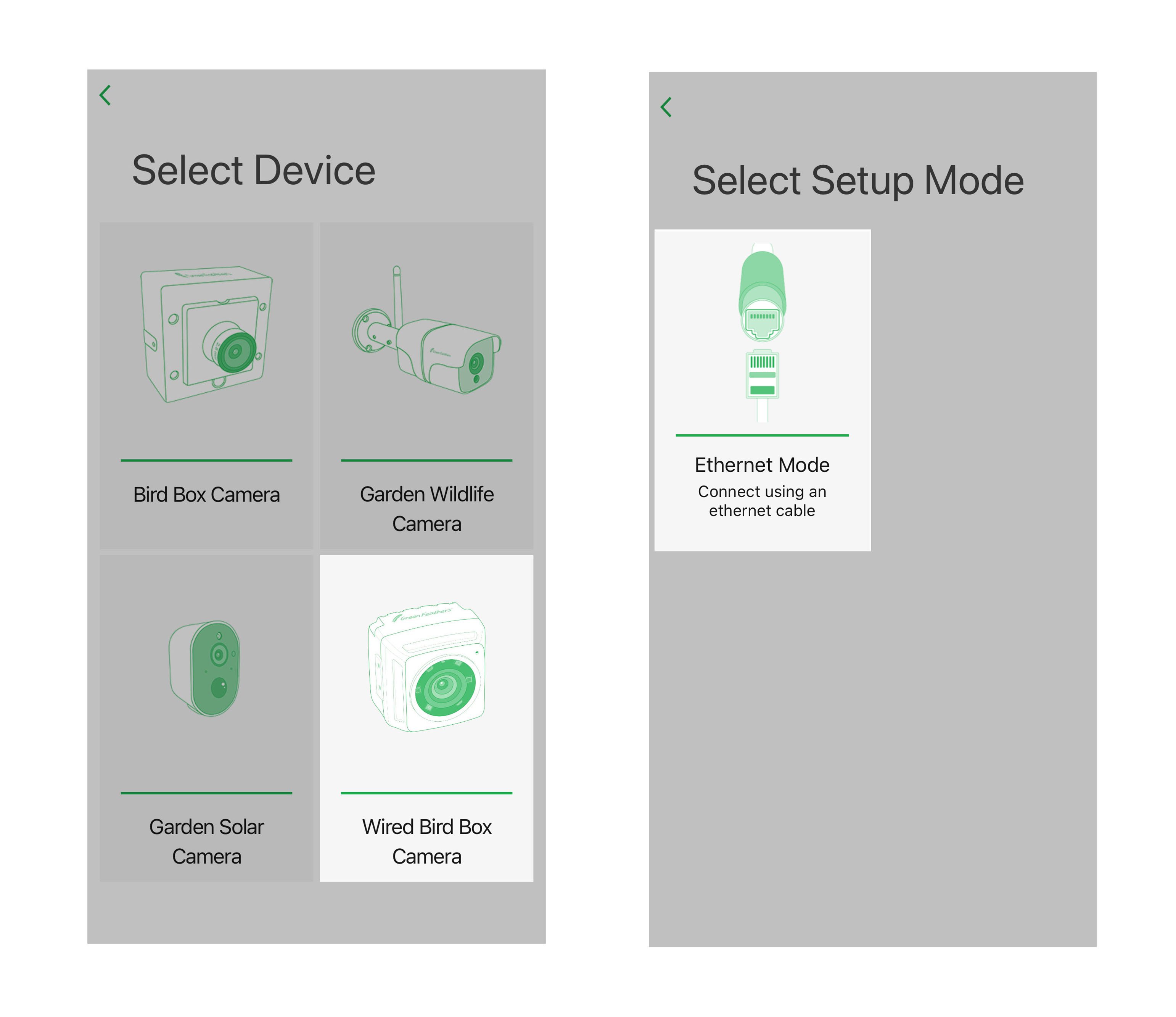
Once you have followed the prompts it will start searching for your camera with a 2 minute count down, once it has been found you will be presented with the screen below. Once the circle has filled and the camera is connected to the network. This will now show on your homepage!
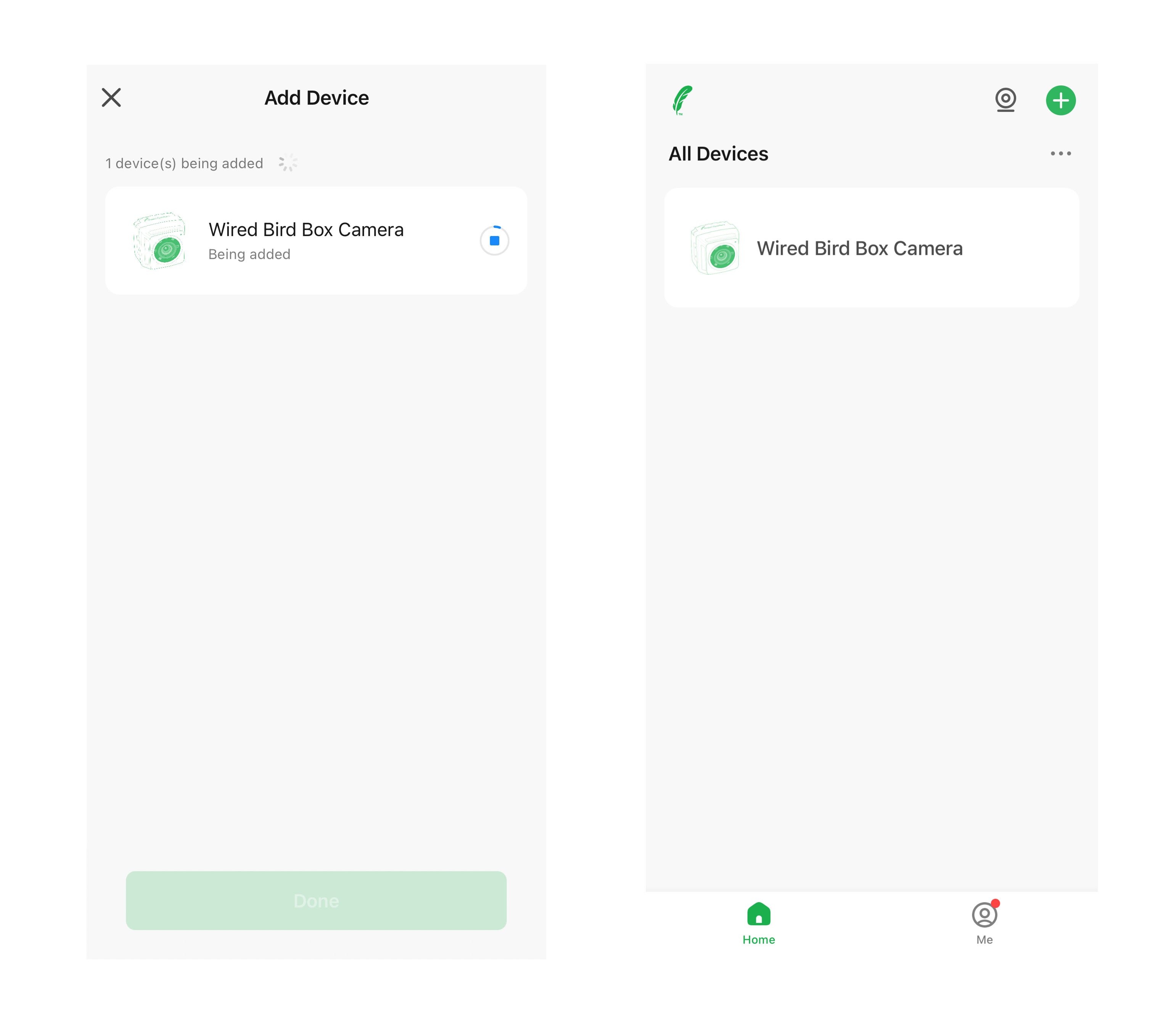
If the camera does not connect at this stage, try going through the wired setup steps again without resetting the camera.
For more information on the Green Feathers app:
For a run through of the app, have a look here
To read about the motion detection and recording settings have a look here
To share the camera to other devices check this guide here
Need more help?
If you need help with anything else please check out our other guides or get in contact.
