Making an RTSP stream for a Wi-Fi or wired IP bird box cameraUpdated 8 months ago
This guide will show you two ways to find out the IP address of your camera and use it as an RTSP stream to view your camera in a program called VLC. RTSP stands for Real Time Streaming Protocol, and it is designed to be used in entertainment systems to allow devices to stream data to each other.
One method uses a program called ONVIF Device Manager which will figure out the RTSP stream link for you, and the second method will require you to know the IP address of the camera and the format that the RTSP stream needs to be in.
If you are not confident with using computers or uncommon programs, we recommend you ask a friend to help with the process; this is not very complicated to do especially if you are using the ONVIF Device Manager, but it may be difficult without some contextual knowledge of computer networks and CCTV technology.
If the stream link doesn't work immediately, check that you have used the right IP address and format, and try using it in a different program (many programs can display video from an RTSP stream link such as VLC, OSB Studio, iSpy, AnyCam
- Before You Begin
- Using ONVIF Device Manager (available on Windows only)
- Using the IP address and stream format
- Finding the camera IP address on Windows
- Finding the camera IP address on a Mac
- Stream link format for 3rd Gen Green Feathers cameras
- Stream link format for 1st & 2nd Gen Green Feathers cameras
- Stream link format for other models of camera
- Viewing in VLC
- Need more help?
Before You Begin
Make sure that your bird box camera is powered on, connected to your internet router and has been added to your Windows or Apple computer. If the camera has only been added to your phone or tablet, use this guide to easily add it to your computer.
Install the video player VLC onto your computer; for general purposes it is the best video player available so you probably won't want to uninstall it.
Using ONVIF Device Manager (available on Windows only)
Using this wonderful free program makes it very easy to find the RTSP stream.
Download it from here, install the program and open it up, you will see something like the below screenshot.
- Click the box on the left side under 'Device list'. If your camera is connected to the same internet router as the program you're using to view it, then it should appear in the list.
- When you have selected it, click on 'Live video' under 'NVT'. This will allow you to check which camera you have selected, and will cause the RTSP stream to be displayed.
- The RTSP stream will appear underneath the live feed of the camera, and you can select and copy it.
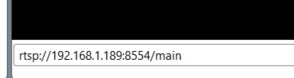
Now you have your RTSP stream link. If you would like to view it in VLC skip below to the section 'Viewing in VLC'.
Using the IP address and stream format
Finding the camera IP address on Windows
First you will need to find out the local IP address of your camera.
For most cameras, you can use the ONVIF device manager as detailed above, and you can see the IP address of the camera within the RTSP stream link:
The IP address in the example above is 192.168.1.161
Finding the camera IP address on a Mac
Unfortunately this is more complicated if you only have a Mac available. ONVIF Device Manager isn't available on Mac, nor are any alternatives, so you will need to find it another way.
If you have a 1st, 2nd or 3rd Gen Green Feathers camera, you can just find the IP address by using the desktop program VMS.
Click on this link to download it. Make sure to drag the application file onto your desktop instead of into the applications folder. Mac computers may also stop the program from being installed because it is an unrecognised developer, see this article to allow the installation: https://support.apple.com/en-gb/guide/mac-help/mh40616/mac
If you are using a Mac, you will need to give the program permission by going to System Preferences > Security > General.
Once it is installed, open the program, go to Device Manage, then note down the IP address of your camera. It will look something like 192.168.1.142 like the example below, though it probably won't be exactly the same. If you have a 1st or 2nd Gen the 'CloudID' will be displayed in the Device Manage screen as well. If you have a 3rd Gen this will not be displayed.
Stream link format for 3rd Gen Green Feathers cameras
If you have a 3rd Gen Green Feathers camera, and you already know what the IP address of your camera is, then you can use the following RTSP stream format for the 3rd Gen camera, where the x's represent the IP address of the camera:
rtsp://xxx.xxx.x.xxx:554/stream0 or it can be rtsp://192.168.1.196:8554/main depending on what firmware you are running on our 3rd gen camera.
If you are using our new GFIP3-B01 Wired camera, you must input a username and password to enable you to see the RTSP stream at the bottom, the login information is admin / 12345678.
Our Dual-band Wifi camera requires you to login to Onvif using just the username as admin with no password and the stream information for these is normally rtsp://xxx.xxx.xxx.xxx:9554/liveaudio/0
The best would be to check what onvif manager stream is giving you.

Stream link format for 1st & 2nd Gen Green Feathers cameras
Or if you have a 1st or 2nd Gen bird box camera (NCIP2WF, NCIP9WF, NCIP9, NCIP2, GFIP220BWF, GFIP1BWF) open up CMS5/VMS, go to Device Manage, then note down the IP address of your camera. It will look something like 192.168.1.100, though it probably won't be exactly the same.
Now you need to convert this IP address into an RTSP stream.
You can use this: rtsp://x.x.x.x:554/user=admin&password=&channel=1&stream=0.sdp?real_stream, where 'x.x.x.x' is the local IP address of the camera. If you have set a password on the camera you put it after the bit that says "password=".
So if the IP address of the camera is 192.168.1.100 and there is no password set on it, your RTSP stream will be:
rtsp://192.168.1.100:554/user=admin&password=&channel=1&stream=0.sdp?real_stream
If I set the password on the camera as '12345Abc' then the RTSP stream would be:
rtsp://192.168.1.100:554/user=admin&password=12345Abc&channel=1&stream=0.sdp?real_stream
If you find this RTSP stream does not work, you may need to add an @ in front of the IP address, so for example:
rtsp://@192.168.1.100:554/user=admin&password=12345Abc&channel=1&stream=0.sdp?real_stream
If you are using this camera with one of our Gamut NVR's, your RTSP stream will be a bit different, more like this:
rtsp://admin:[email protected]:554/ch04/0
- In this example admin:admin is the username and password for the recorder.
- You need to use the IP address of the recorder instead of the camera in this case.
- The port can be left as 554, unless you have changed it to something else.
- ch04 signifies which channel of the recorder you want to stream, in this example we are streaming channel four.
- The 0 at the end signifies what quality you will be streaming in. If set to 0, the stream will use 'main stream' which is high quality. If set to 1, the stream will use 'sub stream' which is low quality.
- Here is an example of the RTSP stream if my recorder was using an IP address of 192.168.1.100, with a username of bird and a password of camera, if I had changed the RTSP port on the recorder to 600, and I wanted to stream camera number at low quality: rtsp://bird:[email protected]:600/ch07/1
Stream link format for other models of camera
Most CCTV cameras can use RTSP streams, but the format of the stream link usually differs in small ways. If the camera is not from us just refer to the manual and there will likely be some information on the required format.
The two websites linked below have very large lists of different RTSP stream formats used by various manufacturers, so have a look through if you're not sure.
https://learncctv.com/ip-camera-rtsp-url-list-for-blue-iris-and-other-software/
Viewing in VLC
You can enter this address into VLC to view it on your PC, just open VLC then select Media > Open Network Stream > Network then click 'Play'.
Need more help?
If you need help with anything else please check out our other guides or get in contact.