How to: View your 3rd Generation Wi-Fi or Wired camera live feed on a web browser (GFWF3/GFIP320BWF/GFIP3)Updated 3 months ago
This guide shows you how to view your 3rd Gen Wi-Fi or wired IP camera in a web browser; allowing you to view the live image from the camera in any location, from any computer which can run Microsoft Edge or Google Chrome, as long as you have the phone or tablet which your camera is connected to.
Before you begin
You will need the following:
A WiFi Bird Box Camera 3rd Gen that is connected to an internet router
Install Google Chrome or Microsoft Edge to view the camera
Phone/tablet which has the Green Feathers or Tuya Smart app installed on it. This is because you need to use this phone/tablet to scan a QR code on the web site to 'log in'. This is to prevent people from being able to view the camera in the web browser unless they already have access to the camera, and it also makes it easy to log in!
1. Let’s get started
Open your browser and go to this website.
Or copy and paste this link into the address bar:
Next you want to open the Green Feathers app, tap the 'Me' button at the bottom right, then tap on the scan icon at the top right:
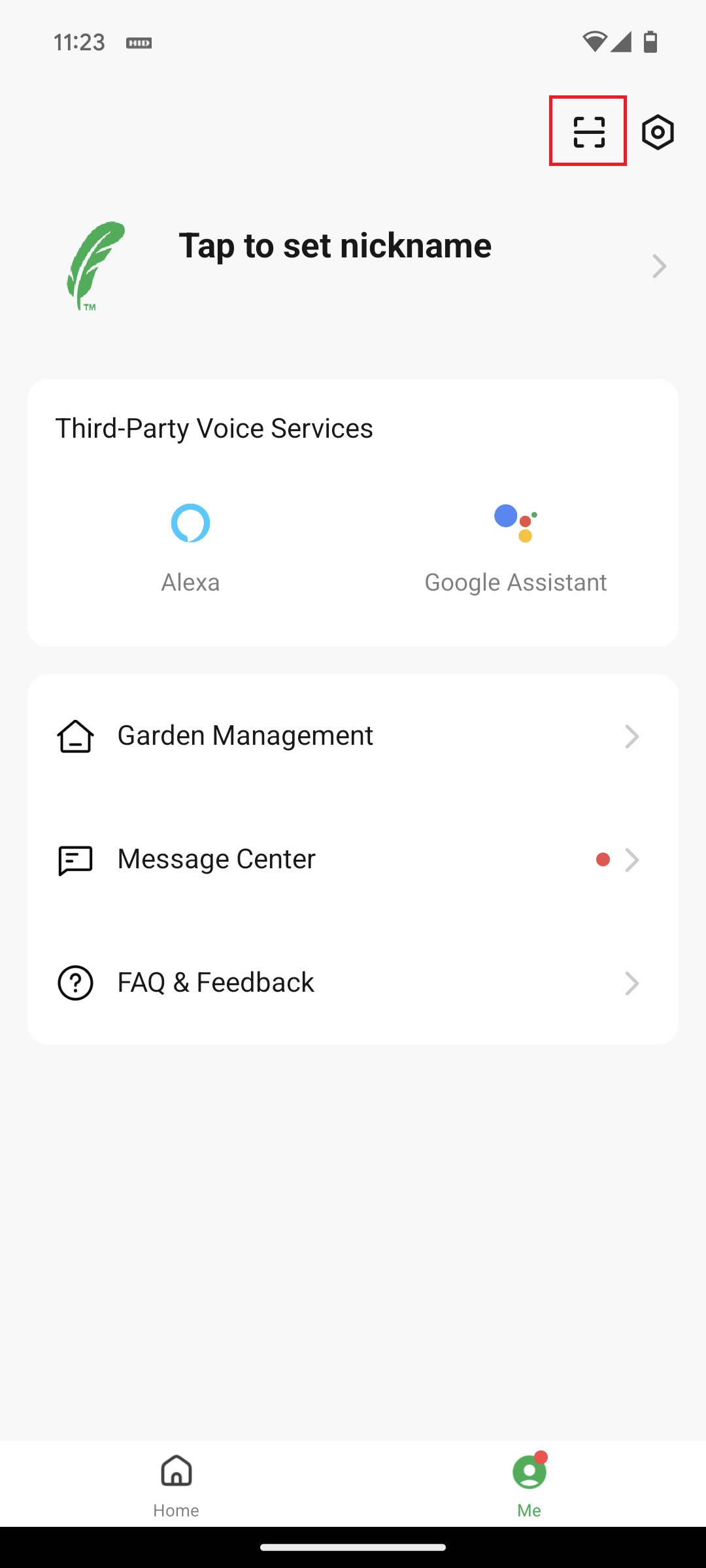
2. Scanning the QR code
Point your camera towards the QR code displayed on the web page, and it will recognise the QR code.
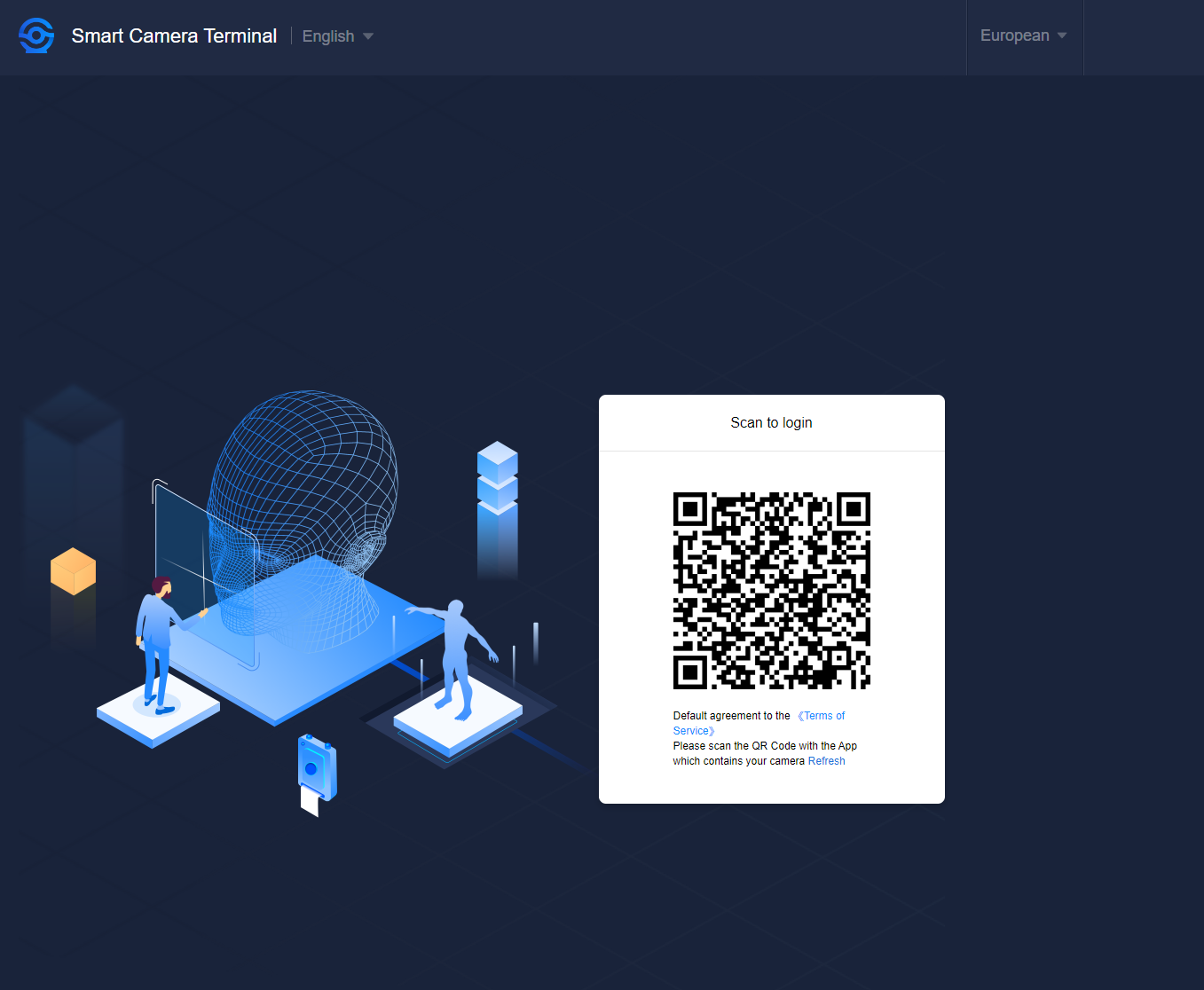
3. Authorise the login
On the next screen on your phone/tablet, tap 'Confirm login' to authorise access of the camera from a web browser:
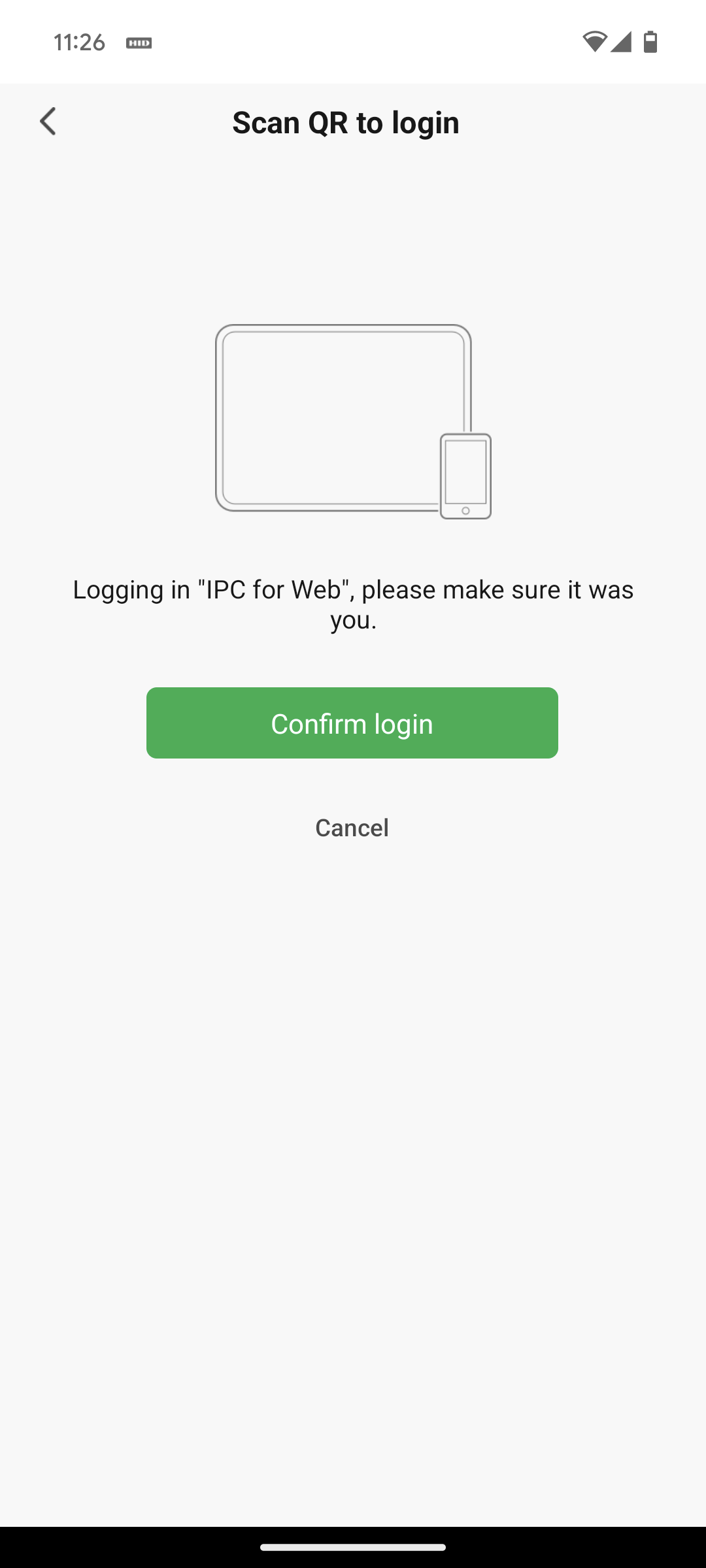
The web page in Google Chrome will reload, and you will now see the live view of the camera appear:
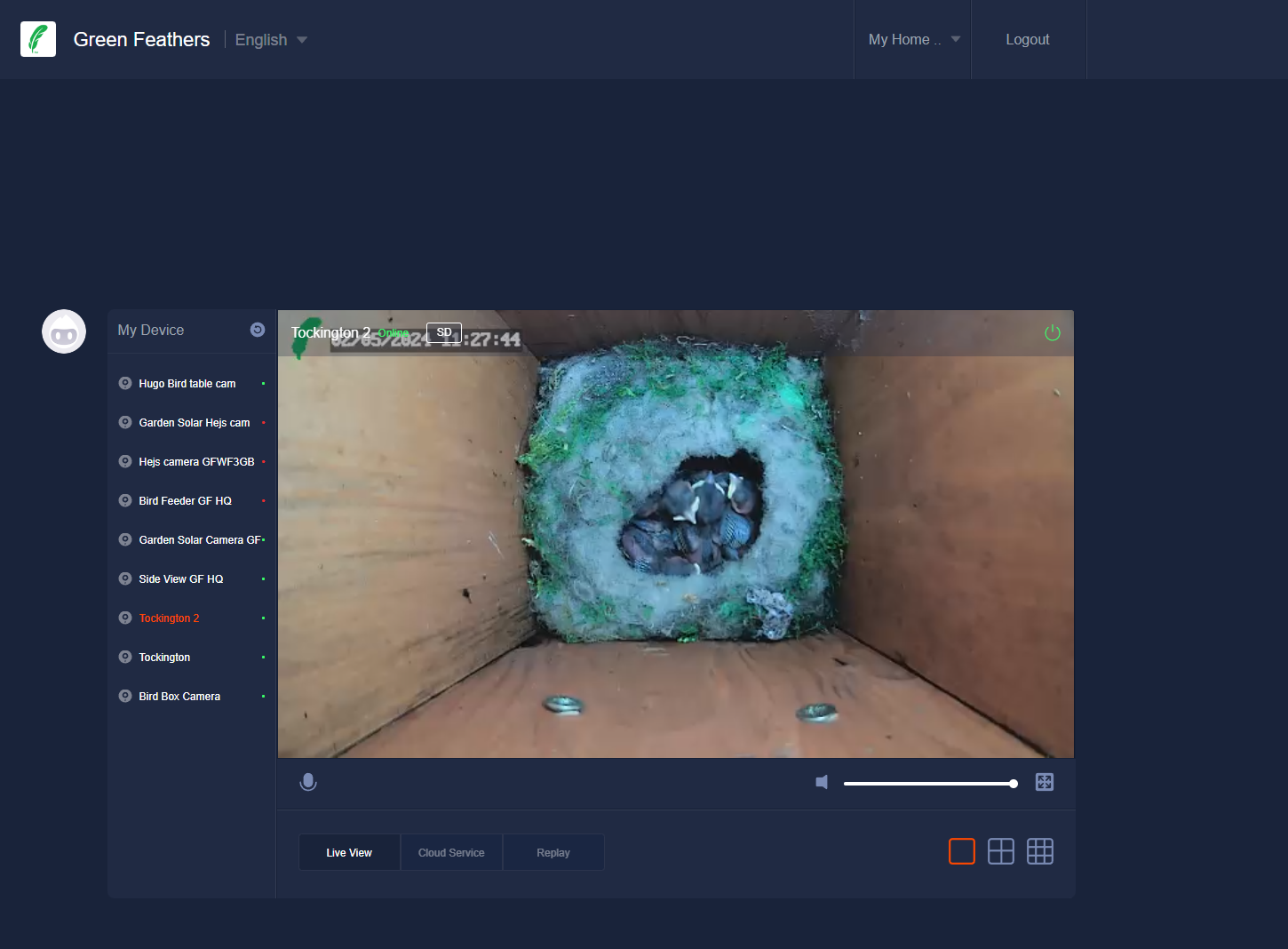
Need more help?
If you need help with anything else please check out our other guides or get in contact.