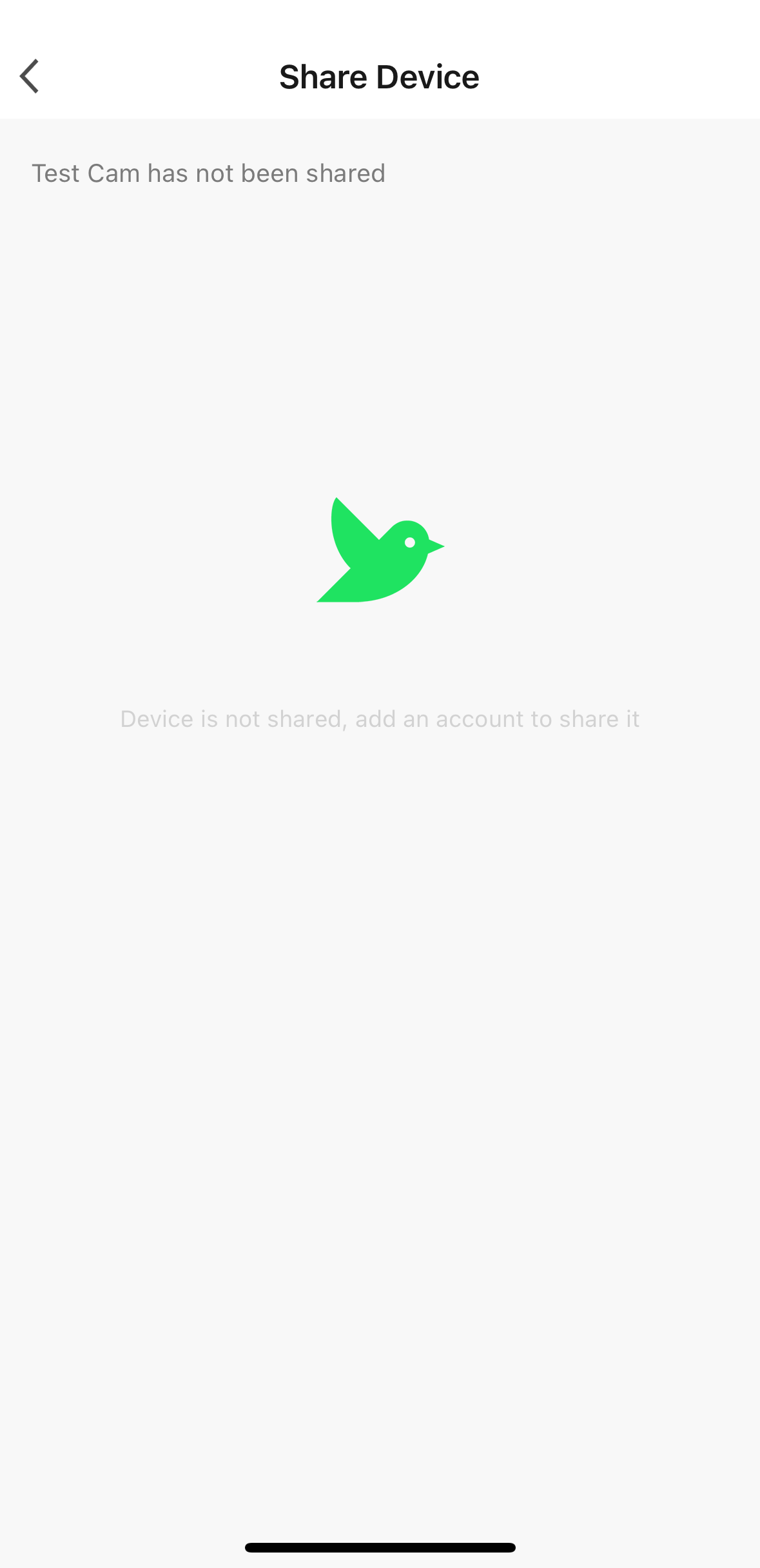How do I share/un-share my camera with my friends and family on the Green Feathers app?Updated 7 months ago
This guide shows you how to share your camera so friends and family can see the live view from the camera and watch your recorded footage. Please note that if the camera has been shared to your account this does not allow you to change the settings, you will only be able to watch the live and recorded footage. Scroll to the bottom of this guide for how to un-share a contact.
If you would like the account you're sharing the cameras with to have access to the settings, please read step 'Before you begin', then skip to step 4.
- Before you begin
- 1. Video - watch our short video to guide you through the process
- 2. Let’s get started
- 3. Entering the details of the other account
- 4. Creating and sharing your 'home' to other users
- How to un-share a contact
Before you begin
The person you're sharing the camera with will need to download the app and create an account. Please note that the account that the camera is being shared to will need to have the same region selected as the main account. For example, if you live in the UK, and you want to share your camera with a friend in Spain, your friend in Spain will need to set their account to be in the UK region.
1. Video - watch our short video to guide you through the process
2. Let’s get started
Go to the live feed of the camera and open the settings menu by selecting the pen and paper icon at the top right of the screen.
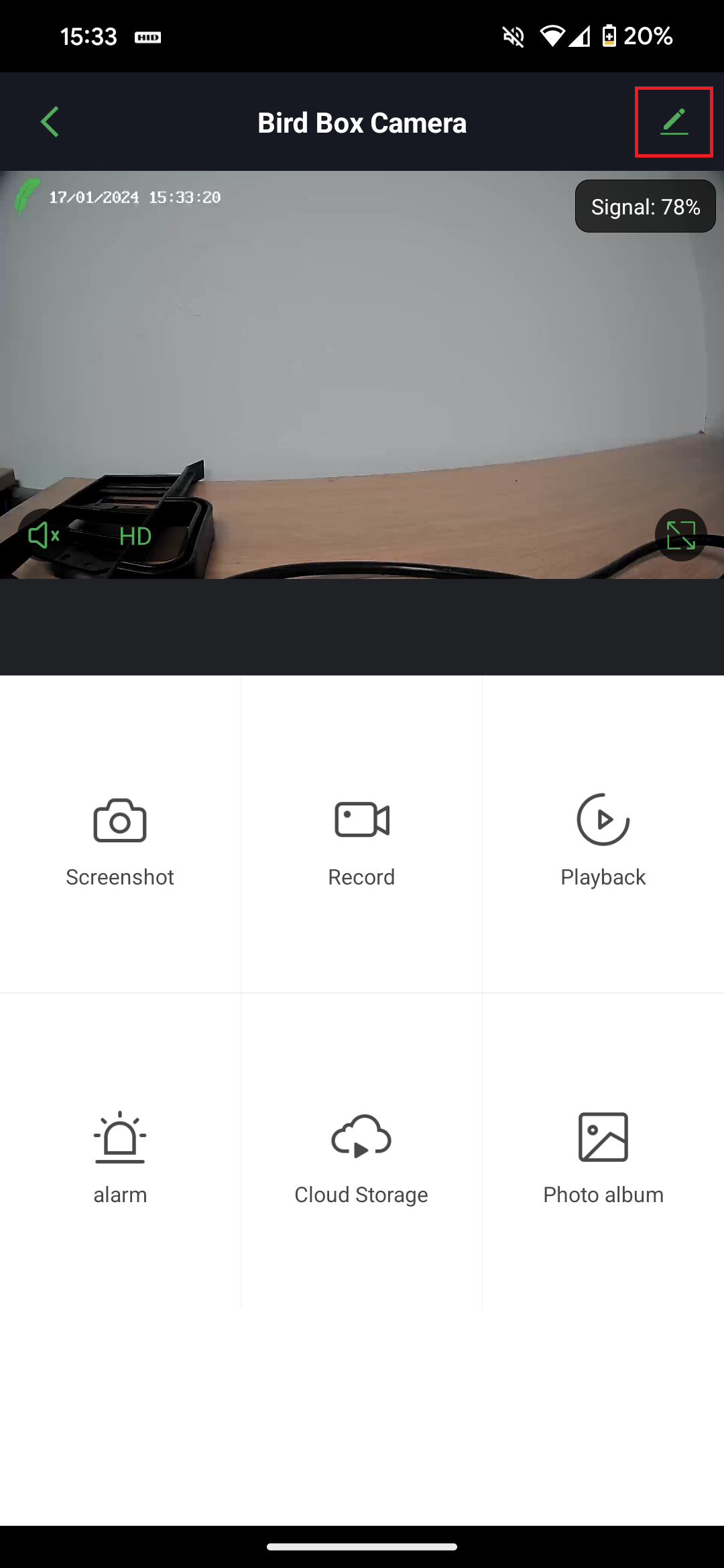
Scroll to the bottom then select 'Share Device'.
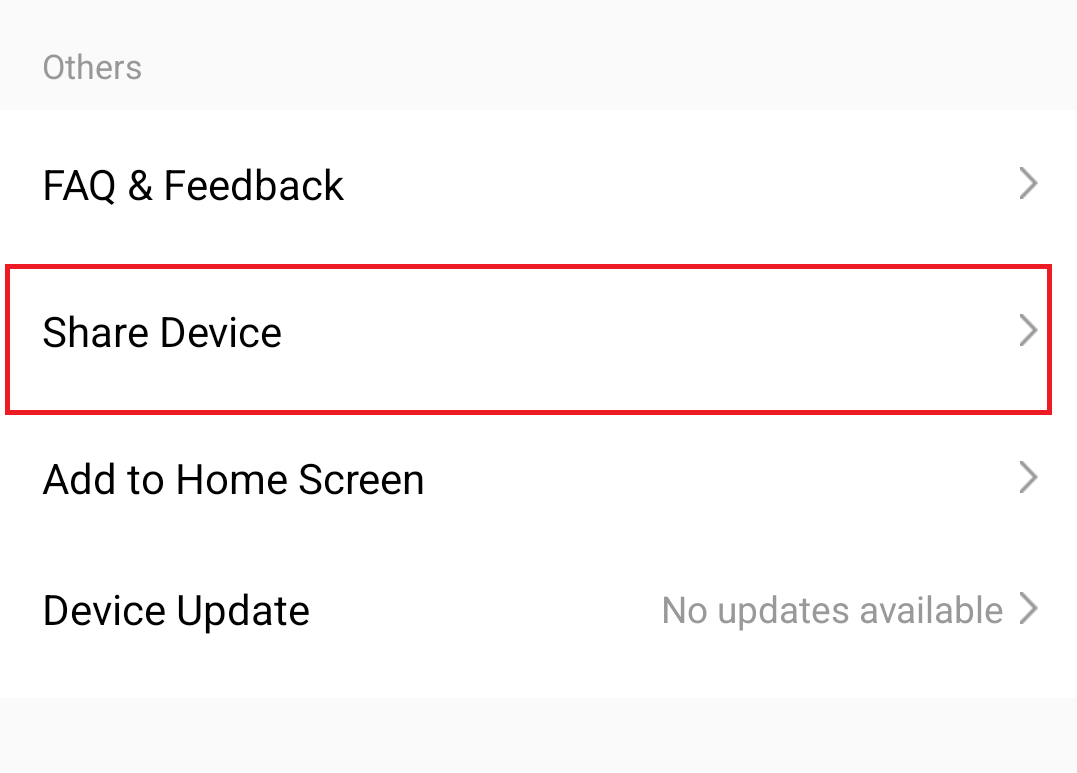
If you want to share to a known email address that has been used to make a Green Feathers account, select 'Share with the Account Green Feathers'. If you want to send someone a link to share the camera, so they can make their own account later, select the copy button at the bottom:
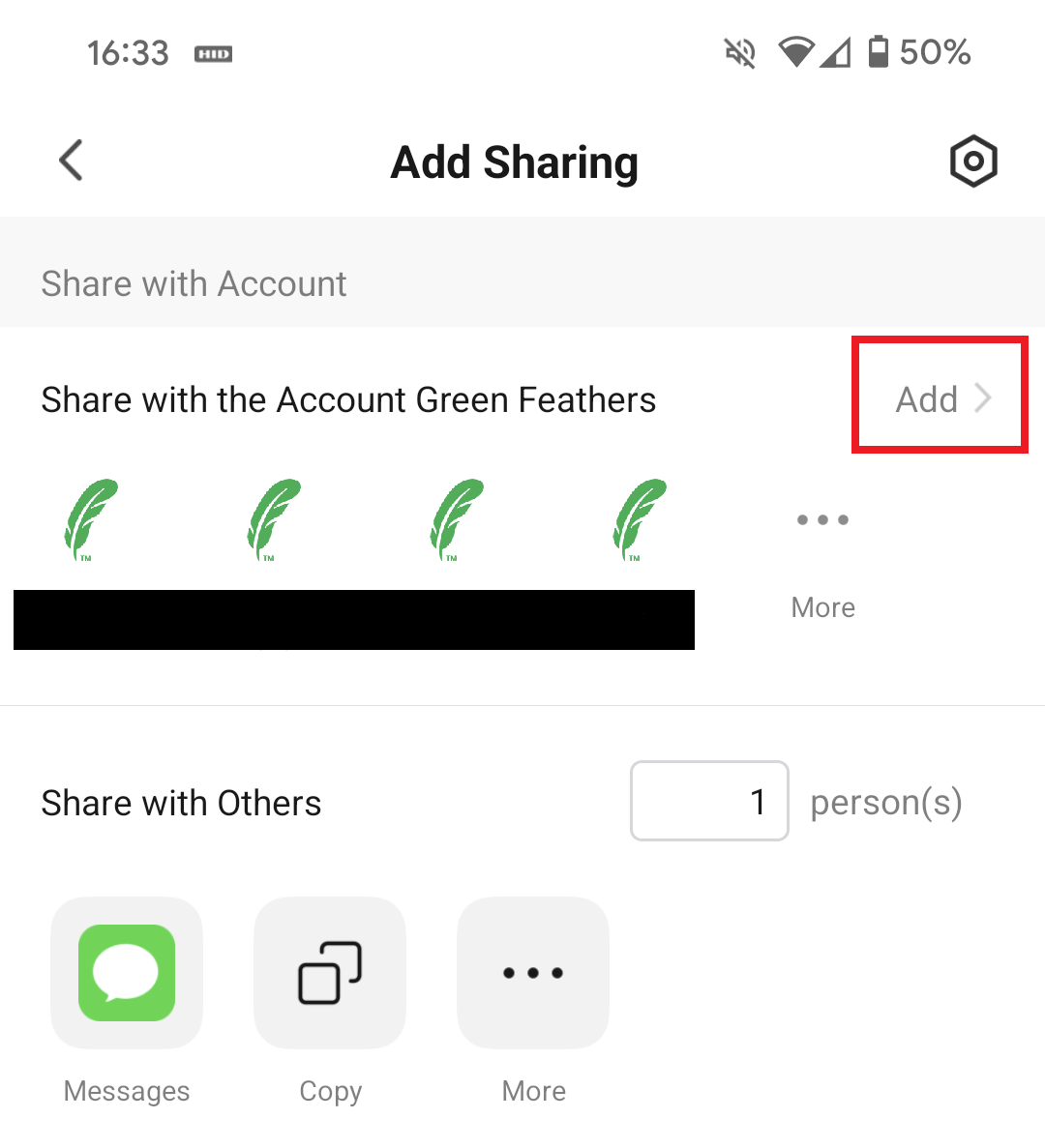
3. Entering the details of the other account
Select the correct region that their device is located in, enter the email address they used to register for an account, then select 'Done'.
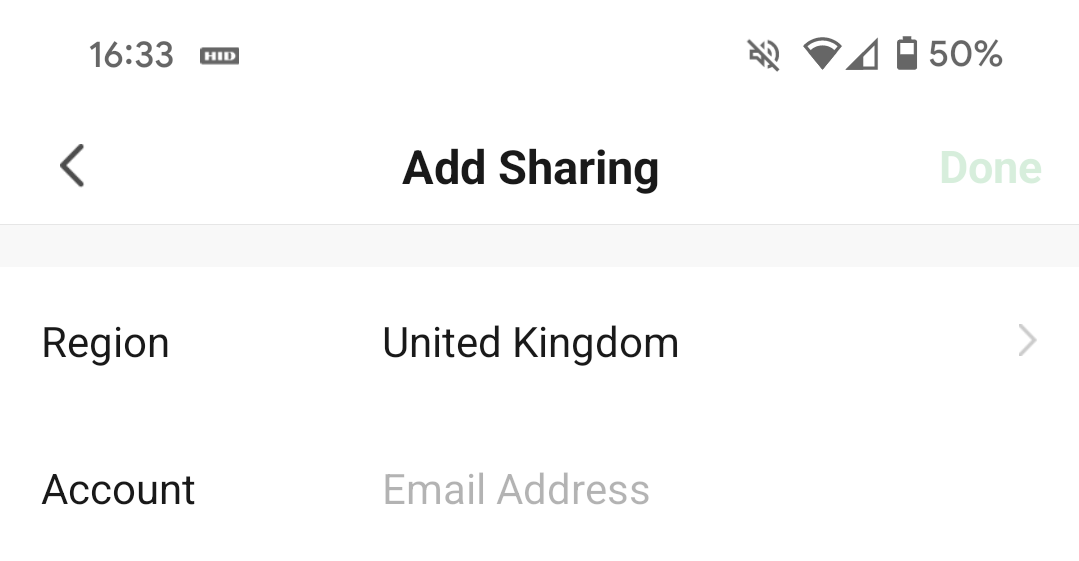
You will now be presented with the Device Sharing screen again, with the account listed below:
The device should now appear in the app on the other persons device. If it does not do so immediately, you can restart the app, or disconnect and reconnect the device to the internet.
4. Creating and sharing your 'home' to other users
If you would like to share multiple cameras to another user, and to allow them to access the camera settings, you will need to set up a 'home' in the app then share this home with another user.
First, open the app, log in, then select 'Me' at the bottom right.
Select 'Create a home'.
Set a name for the home, a location (optional), and choose which rooms you'd like to include.
Now select the home you have just created. Select 'Add member' then 'App account', then enter the email address of the account you'd like to share your cameras to. If you'd like this account to be able to share the room with more accounts, you can set it to 'Administrator' under 'Family Role'.
The account which your 'home' has been shared to will now have full access to the camera settings.
How to un-share a contact on the Green Feathers app -
This guide will take you through step by step how to remove a contact you have shared your camera to on the Green Feathers app.
Step 1 - Select the little pencil icon at the top right
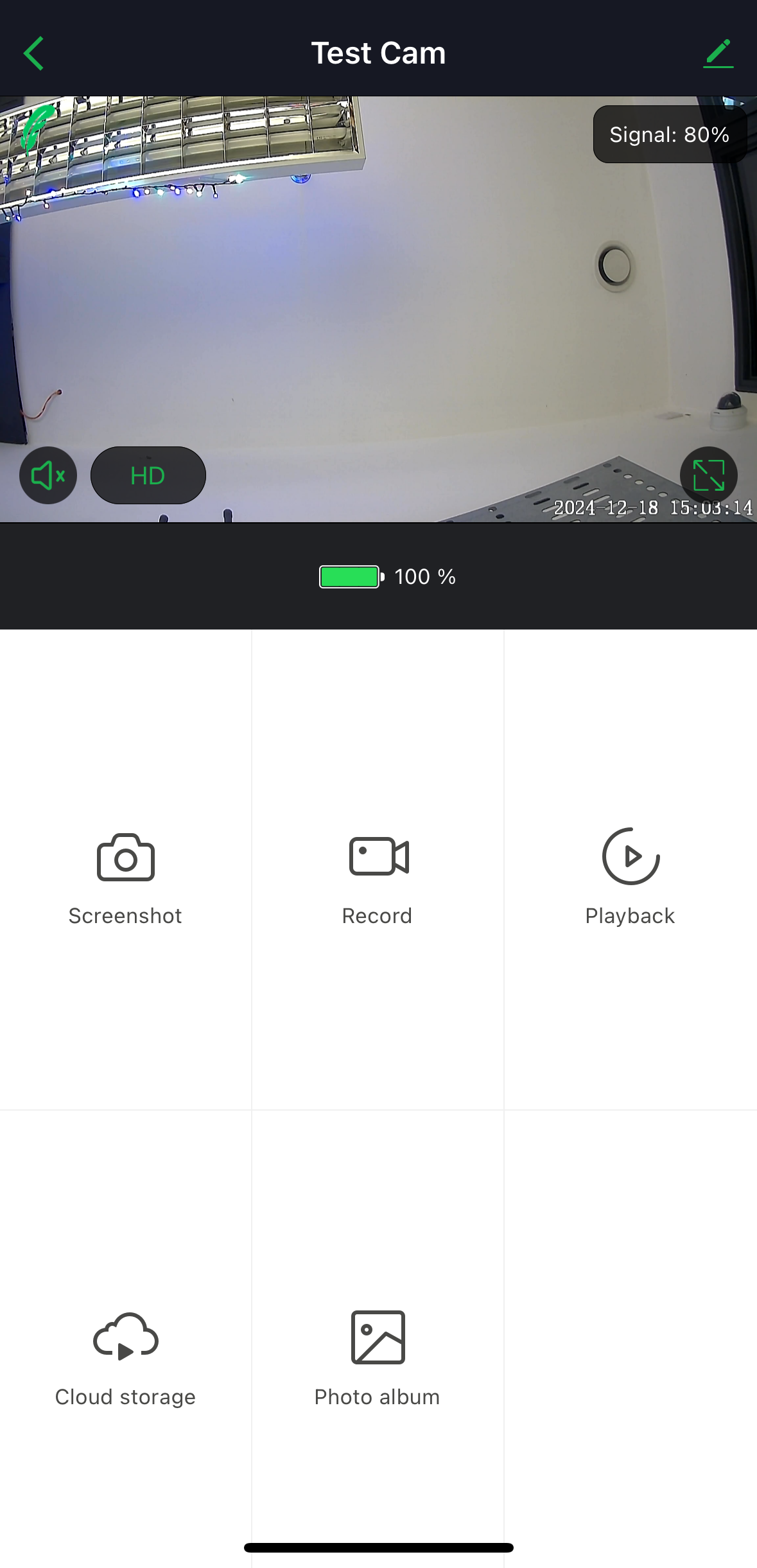
Step 2 - Select 'Share Device'
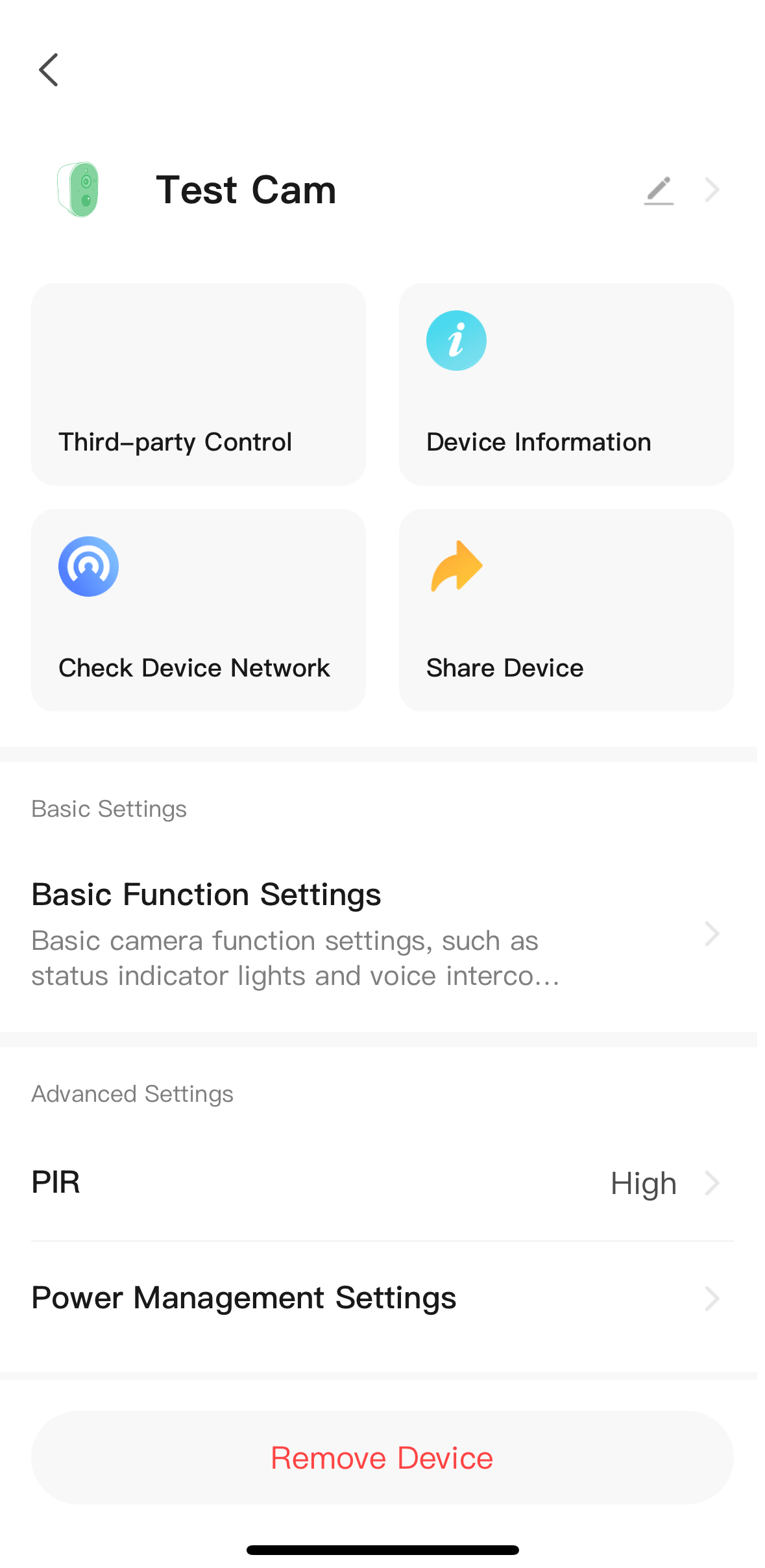
Step 3 - This will take you to the Add Sharing page which will show you the contacts you have, for this we have shared our Test Cam to 'Green Feathers'. You want to click on settings which is the little cog icon in the top right hand corner
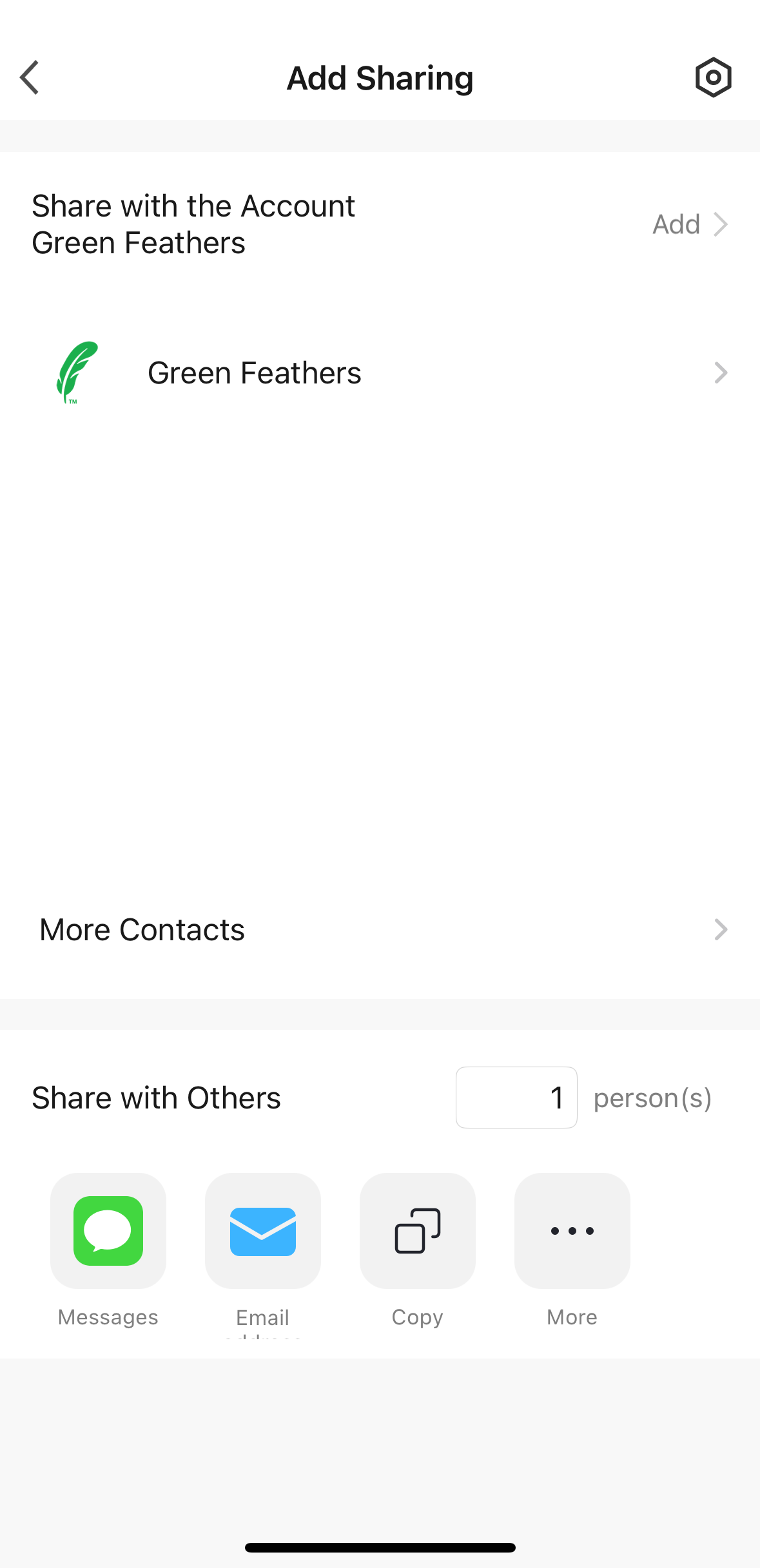
Step 4 - This will show you the contacts that are currently being shared to. Click on the one you want to remove.
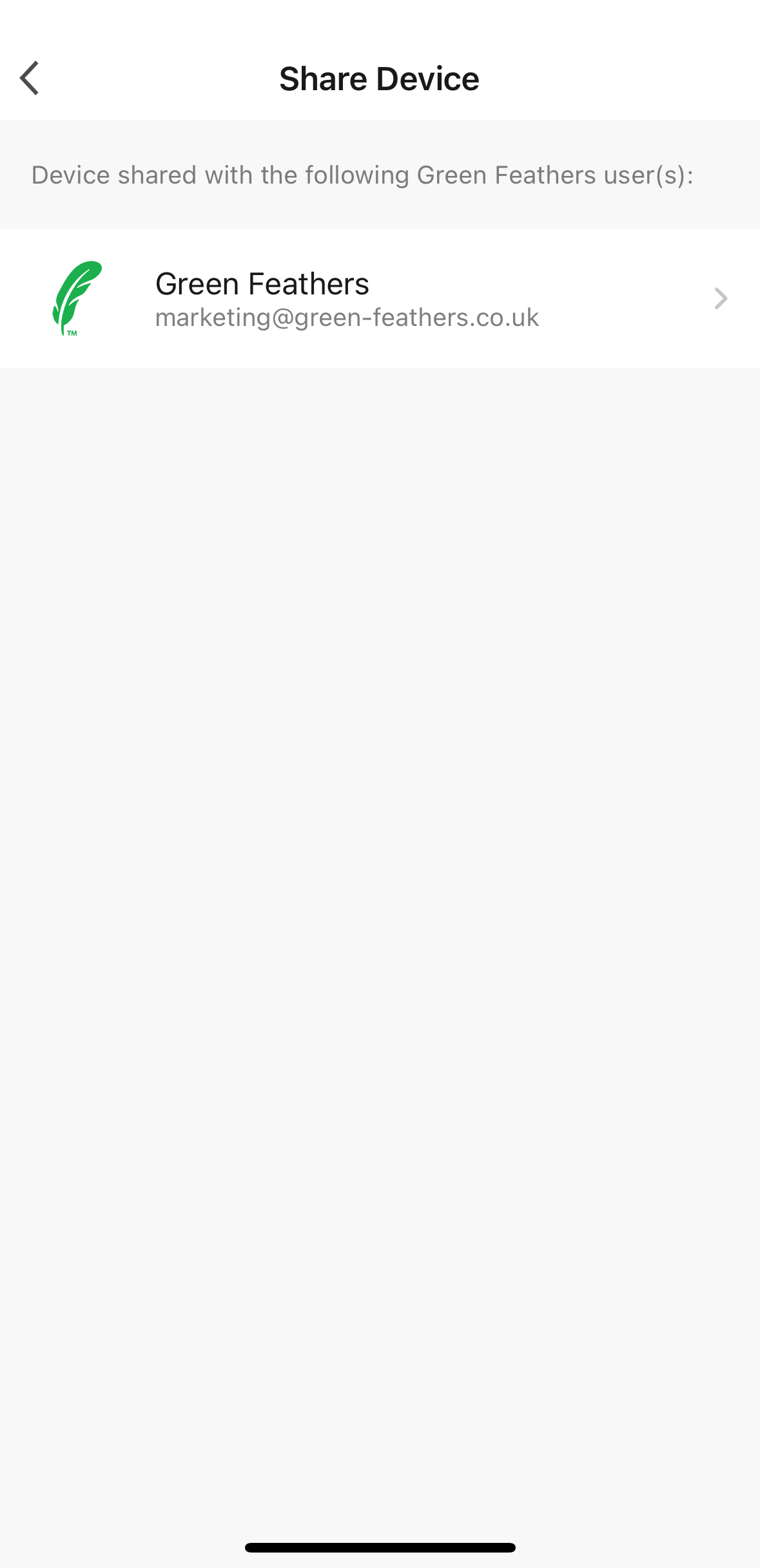
Step 5 - Select 'Unshare'

Step 6 - A pop up message will appear, select 'confirm'
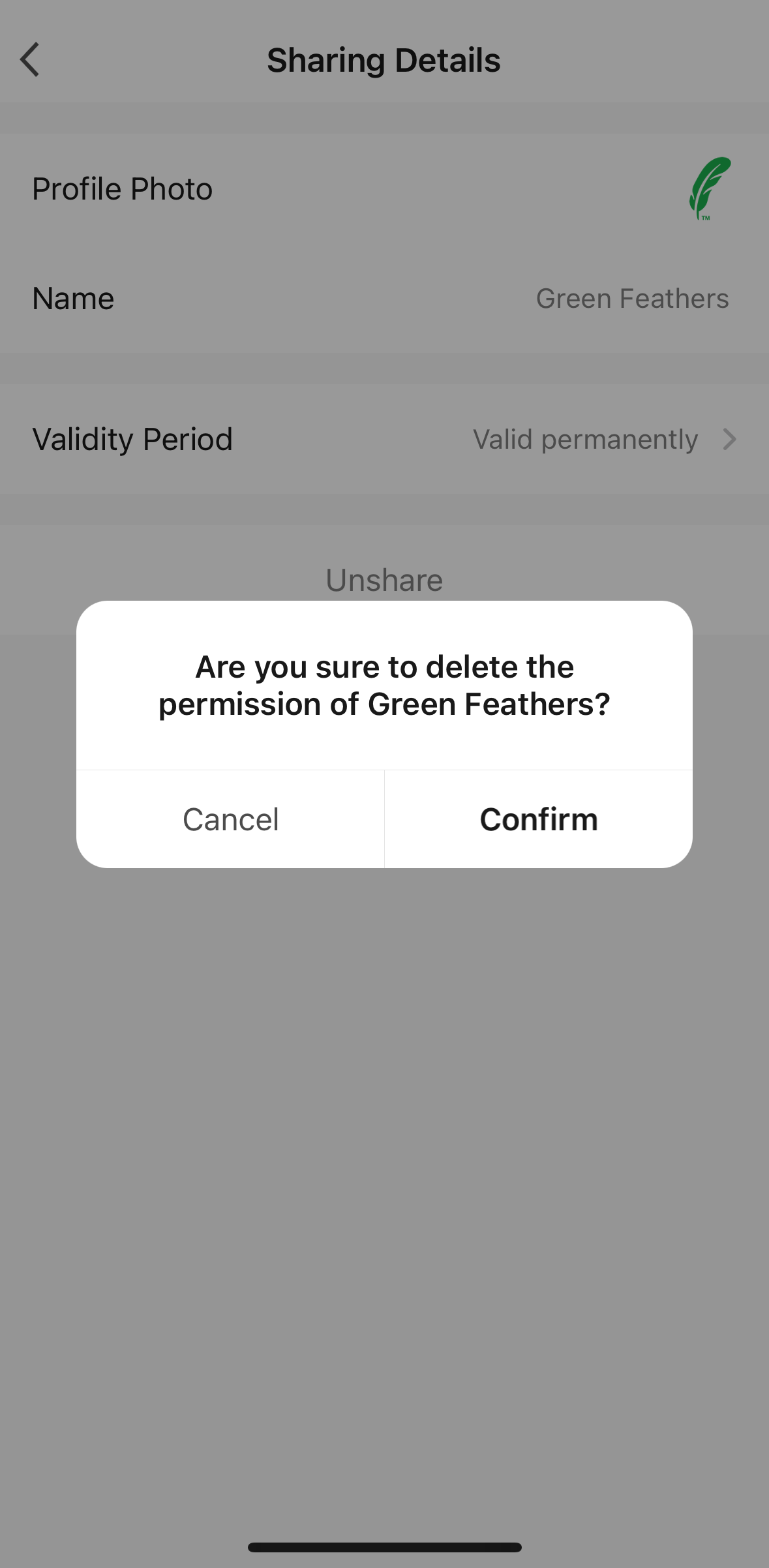
This has now removed that contact from your shared devices, the contact will no longer have access to your camera.