Getting Started with your new Wireless Camera & Screen PackUpdated 4 months ago
This guide will advise you on how to set up the Wireless Screen and Camera packs (GFTX2SC2N1GB-B07/GFTX2SC2B1GB-B07) pictured below. If you are unsure of which camera you have please check here.
 |  |
Before you begin
We recommend setting up your new Camera and Screen pack inside the house first, this way it is easier to make sure everything is up and running before mounting in position.
Insert the micro SD card if you have one into the side of the screen. With the screen facing towards you want the metal contacts on the SD card to also be facing you. Push the SD card in, you will feel it click into place against a spring mechanism. To remove it, just push it in again and it should spring out.
Both the camera and the screen need to be connected using the power supplies provided and turned on, the screen has an on off switch on the side next to the SD card slot.
Android from the Google Play store - click here.
iOS from the App store - click here.
Initial setup
The screen has a few setup steps to go through which we will guide you through.
Tap on the language button to bring up the language options which the screen can operate in.

Now select the you wish to use by tapping on it, you can use the arrows at the bottom to scroll through the pages.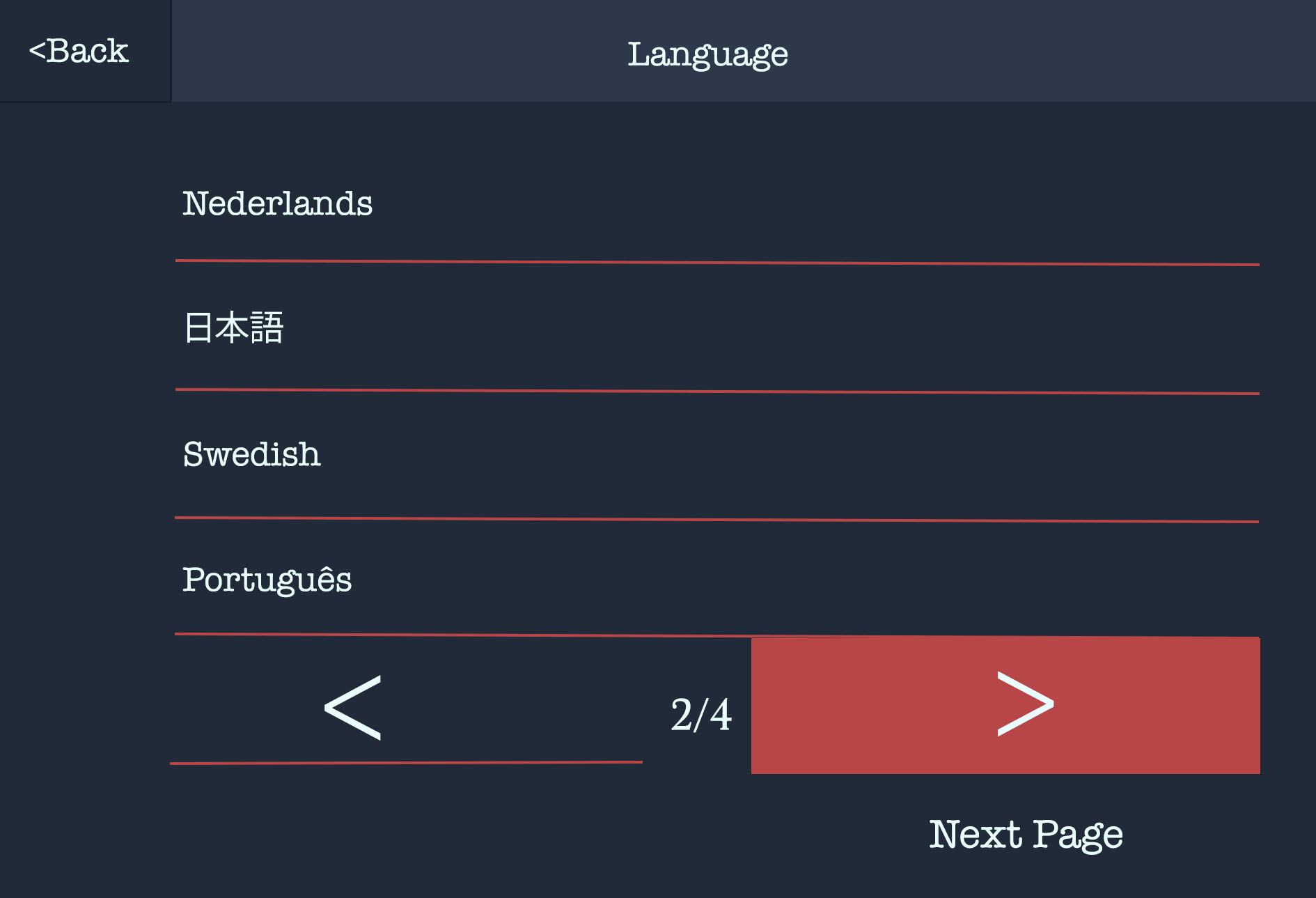
If you wish to connect the screen to Wi-Fi so you can view it from a mobile device, select your Wi-Fi network from the list by tapping on it and input the password and then press next page.
- Should you wish to skip this step, press the next page button at the bottom right. You can connect the screen to Wi-Fi later.
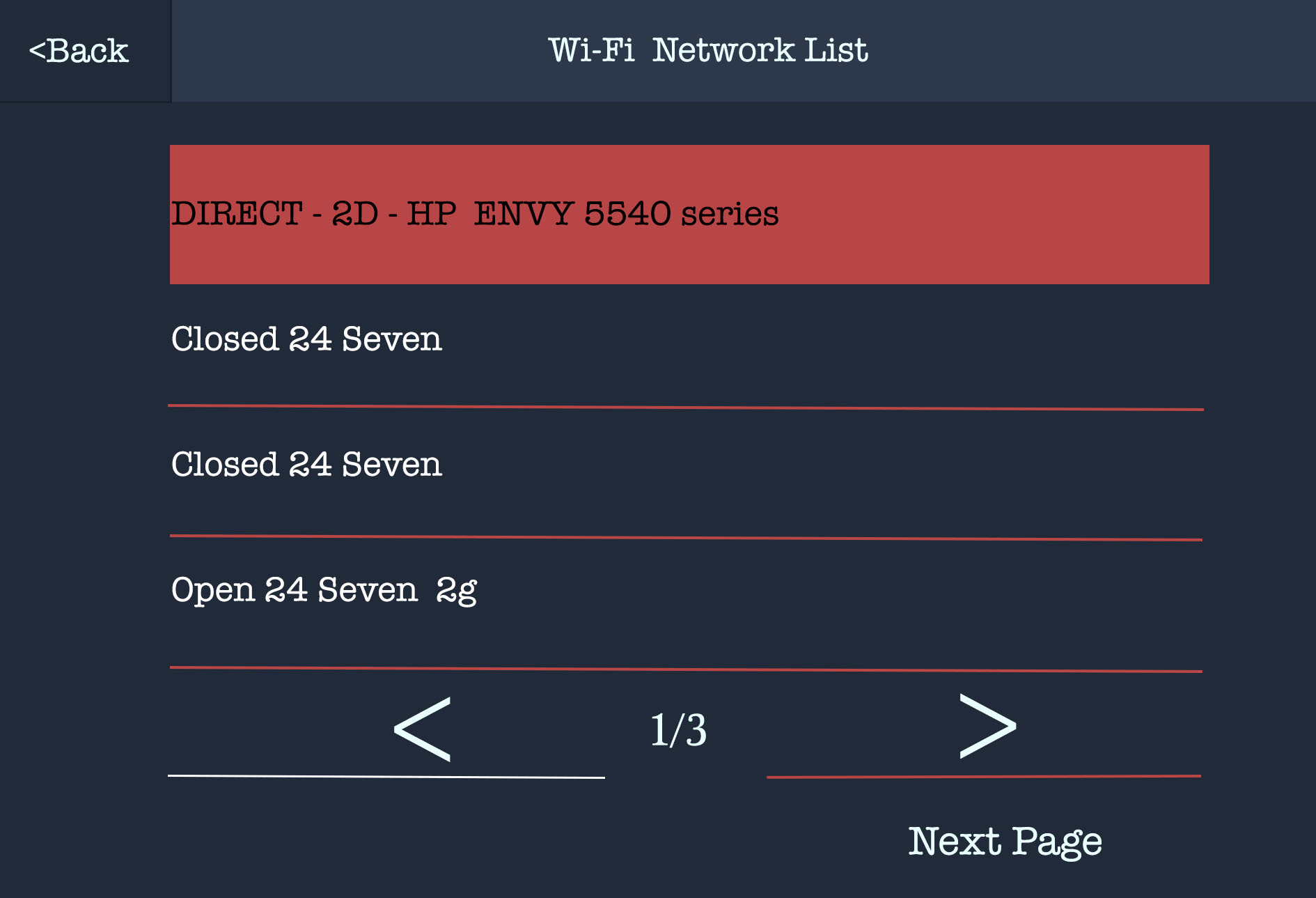 | 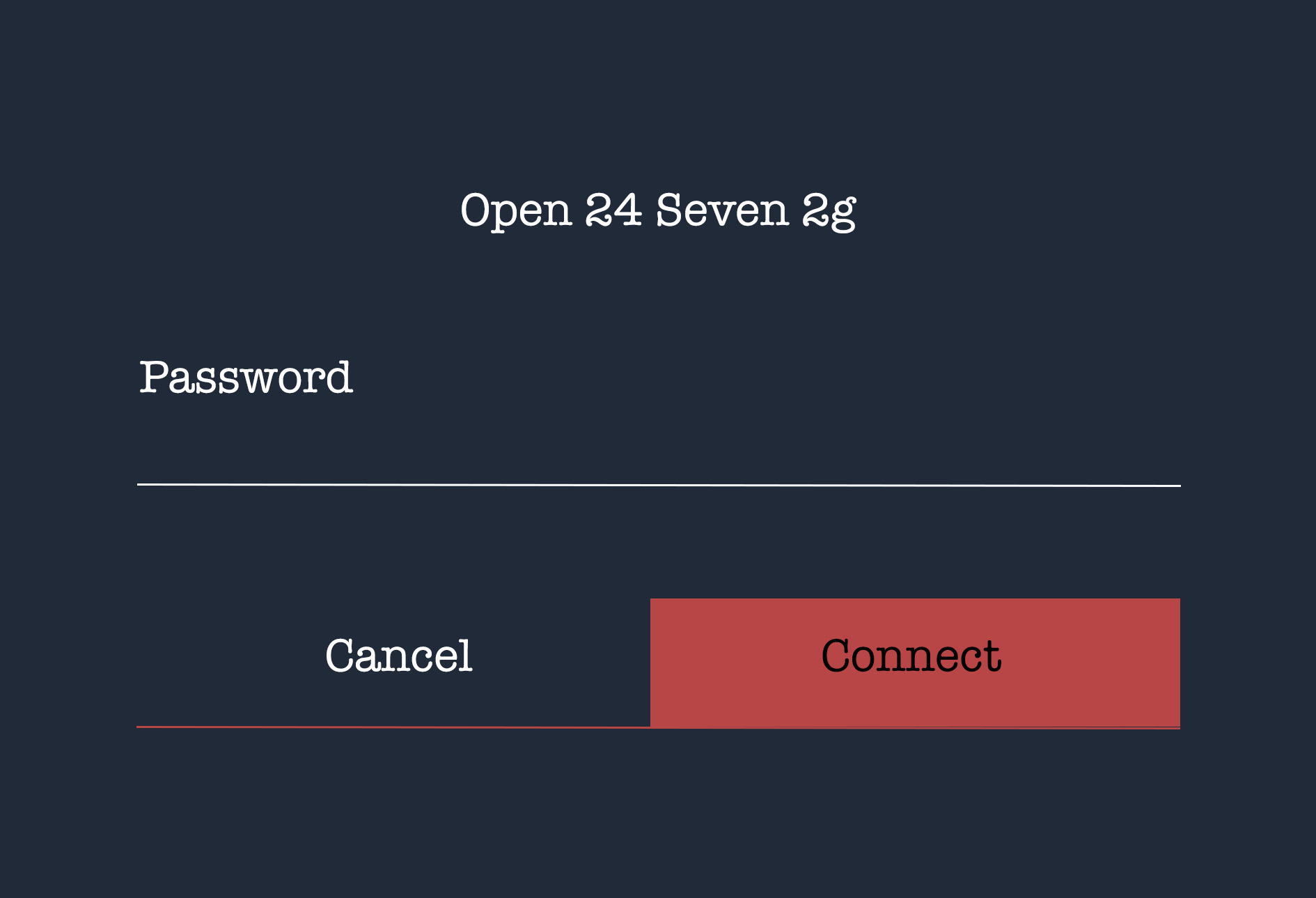 |
The next option is to set the date/time, if you have connected to Wi-Fi this will automatically update based on the “Time Zone” you have selected.
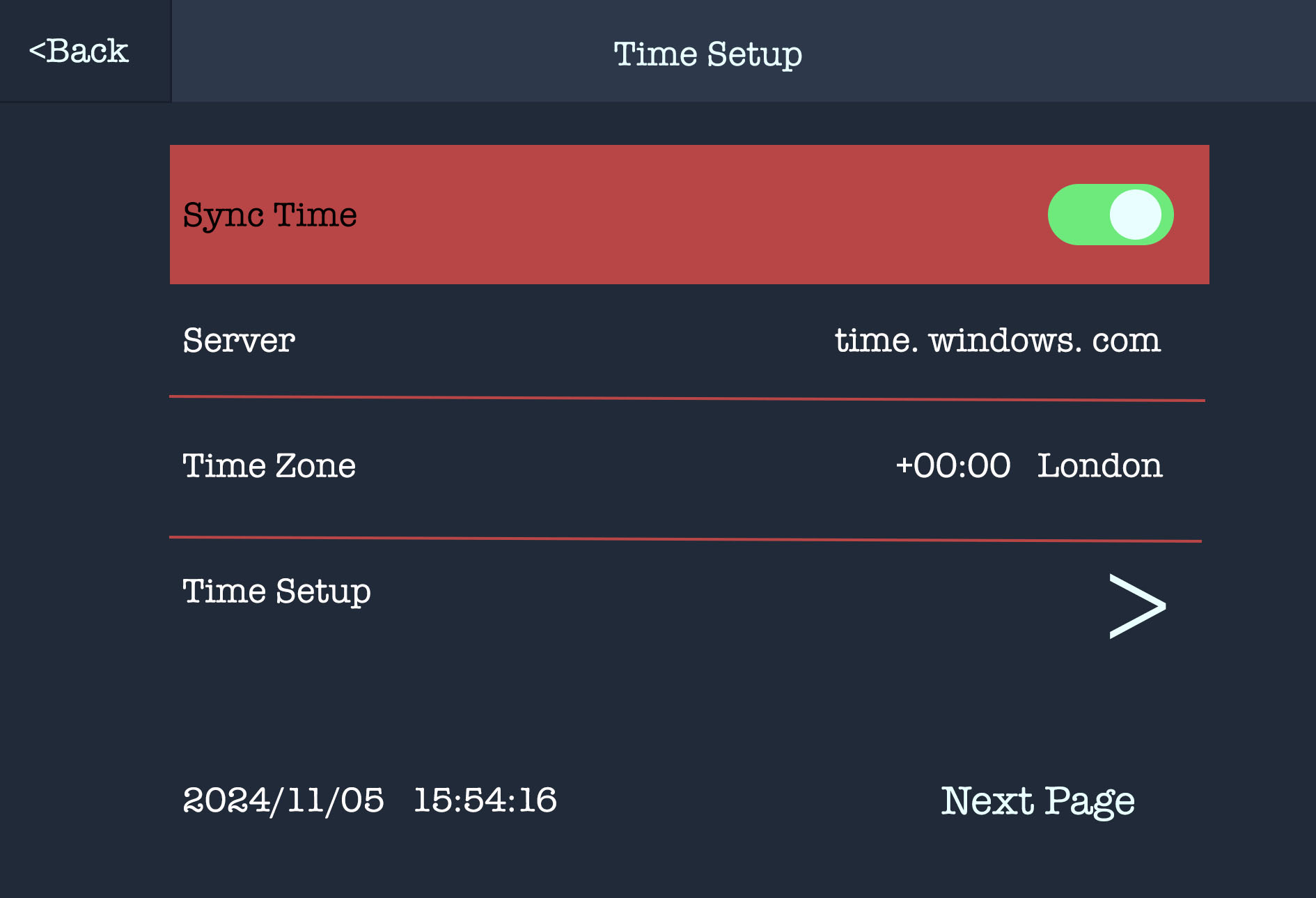
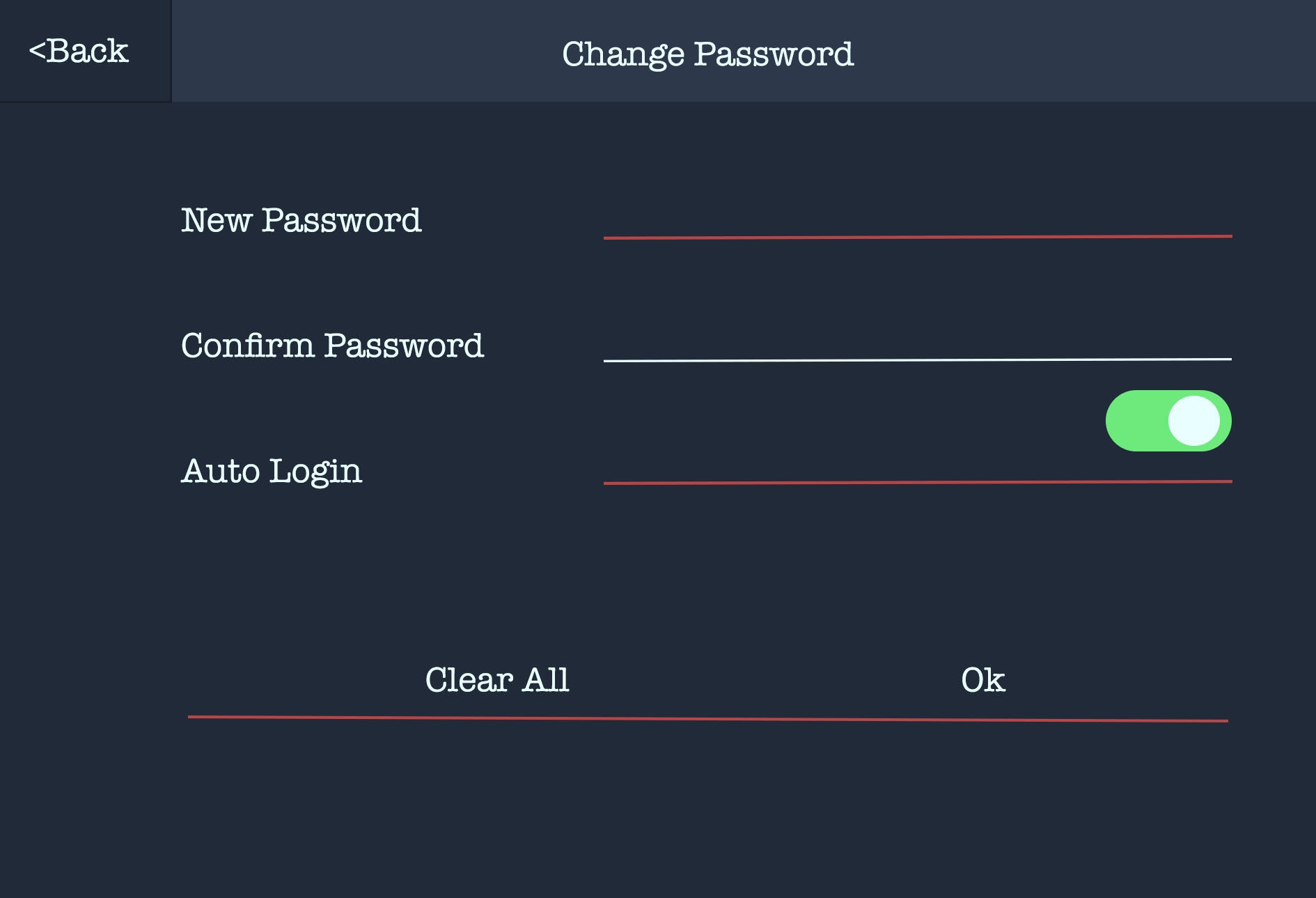
On the next screen you will see 2 QR codes, the right hand one is for downloading the Green Feathers app and the left one is for connecting the screen to the app.
- Once the app has downloaded and open you will either want to login to an existing account or register a new one.
- Now you are logged in you can press the plus symbol in the top right and then the scan button. This will ask for phone camera access which you will want to grant.
- Point the phones camera at the QR code on the left-hand side.
- When it has successfully scanned you will see a count down and then confirmation once the camera has been added to the app successfully.
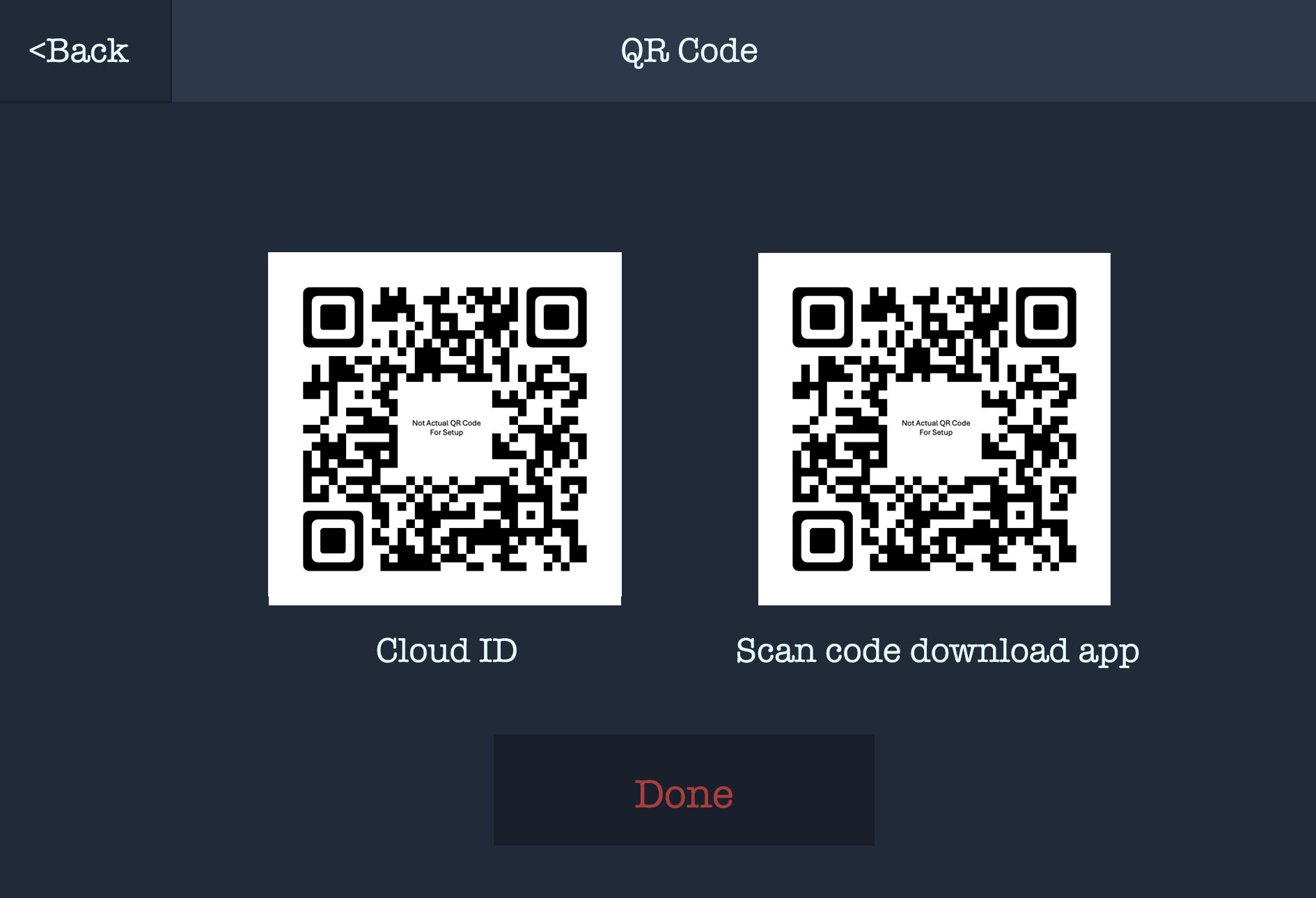
You will now be on the live view screen; your camera comes pre-paired so you will have the live view showing in one of the four boxes providing the camera is powered on. To make this full screen you can tap on that window, to go back to the 4 camera view you can tap on the screen again.
Need more help?
If you need help with anything else please check out our other guides or get in contact.