How to: Connect your 3rd generation camera with a Google Home Hub (GFWF3/NCIP3WF, GFIP320BWF)Updated 4 months ago
This guide will show you how to link your 3rd Gen Green Feathers camera to a Google Home Hub, so you can view the live feed of the camera by simply telling your Home Hub device to display it.
Please note: This guide is not compatible with all of our cameras, if you are unsure of which camera you have, check this guide here. Please see below the cameras this guide is designed for:
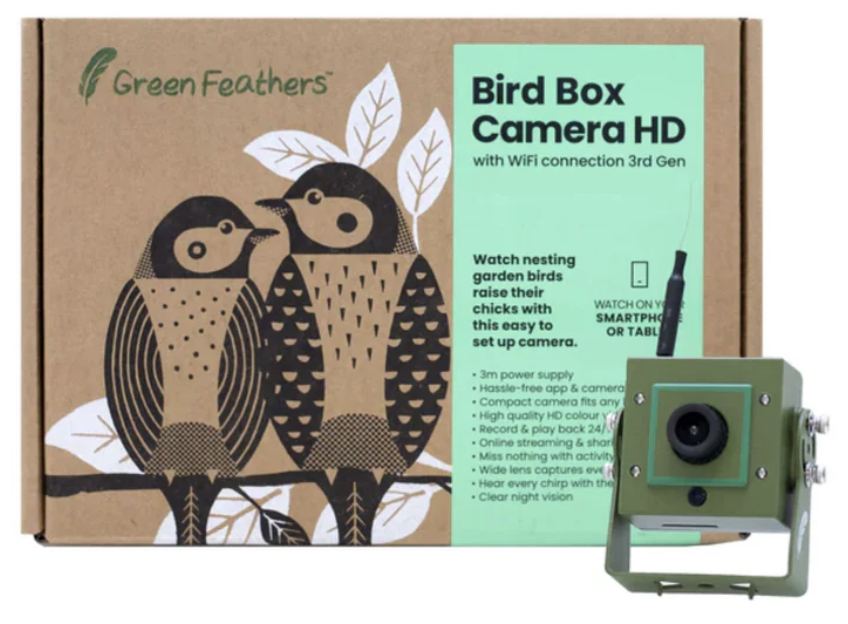 |  |
Before you begin
You will need the following:
A 3rd Gen Green Feathers camera (pictured above) that has been connected to the internet.
A Google Home Hub device.
And the Google app on your phone or tablet (Google Play or Apple App store), logged into your Google account.
This is an important step; we need you to send us your 'Device ID' so we can activate your camera. You can find this by opening the live feed of the camera(s) you want to activate, then opening the settings menu. Next select 'Device Information'. On that screen you will see the Device ID, a string of numbers and letters. You can hold your finger on the device ID and an option to copy that will appear.
Now you need to create a support ticket, and send us the device ID. Make sure that the subject of your email begins with 'Google Activation' so we can see to your request quickly.
If you have any smart devices in your home that work with the Tuya Smart app, and you want to use your Green Feathers camera alongside these smart devices with your Google Home, you will need to set the camera up using the Tuya Smart app instead:
WiFi Bird Box Camera 3rd Gen setup via Tuya Smart App
WiFi Bird Box Camera 3rd Gen setup via Tuya Smart App (alternative method)
Background
Google devices use 'Actions' (comparable to a mobile phone app) to connect to smart devices like our cameras, allowing them to be controlled via the Google device. This is useful for many things, but in this case it's a very handy feature allowing you to view the live feed from your camera without having to open the app on your phone.
Let’s get started
Now that you have a 3rd Gen Green Feathers camera and Google Home Hub device connected to your internet, we need to connect your Google Home account to the Smart Life service that will allow the camera to stream to the Google Home device. Follow the steps below:
1. Open the Google app on your phone/tablet and tap the "Devices" button at the bottom of the screen, once on this screen click on the + icon at the bottom right.:
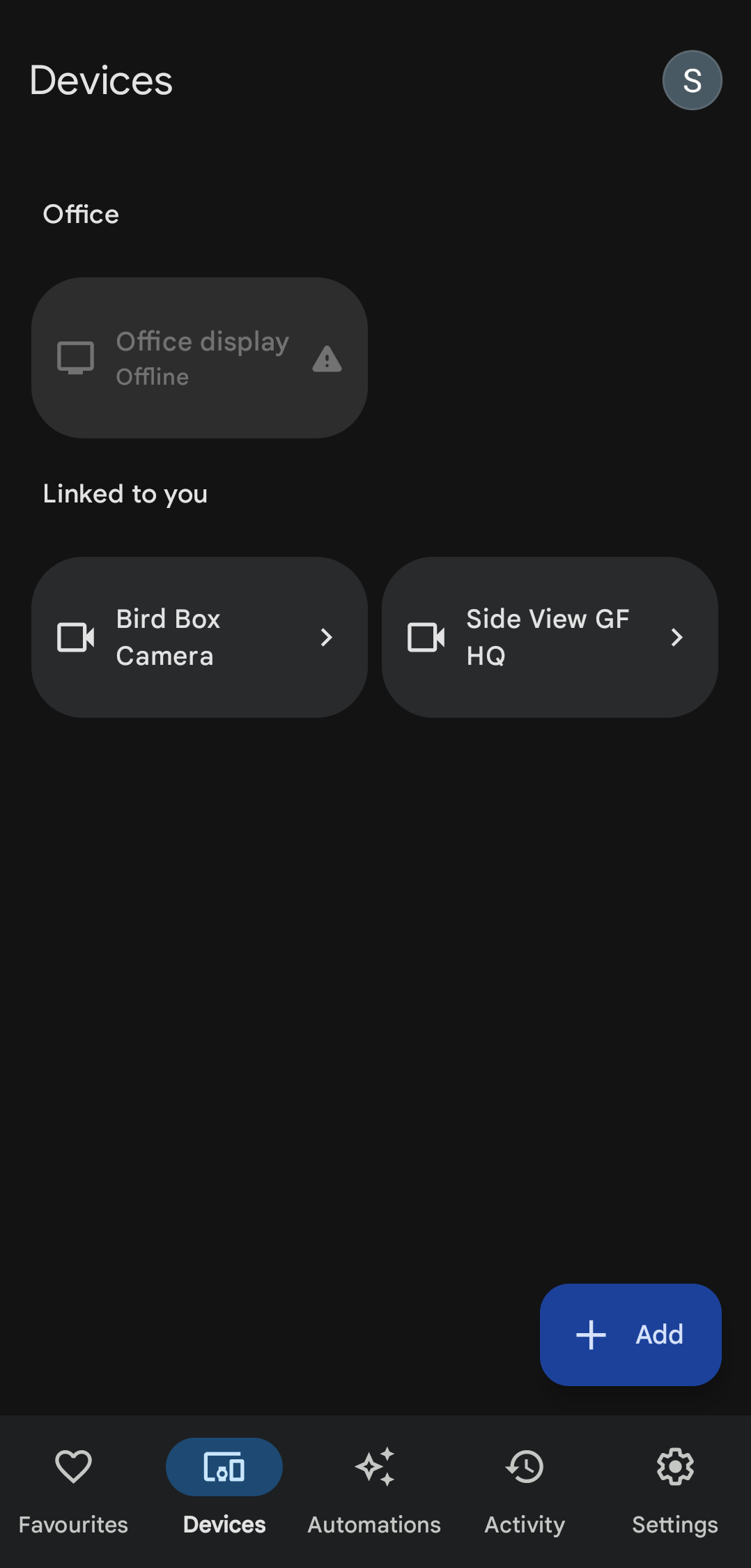
2. Now select 'Works with Google Home':
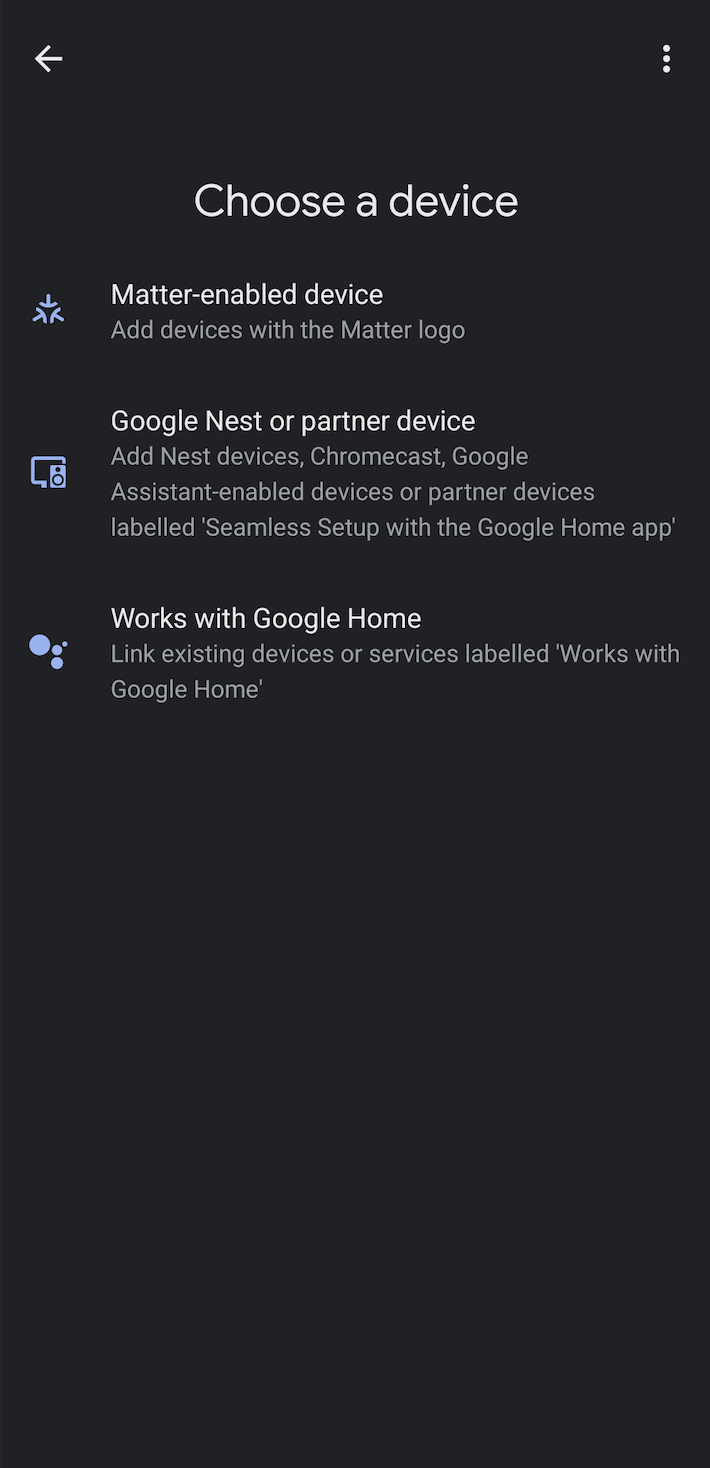
3. Search for 'Green Feathers' and select it from the list:
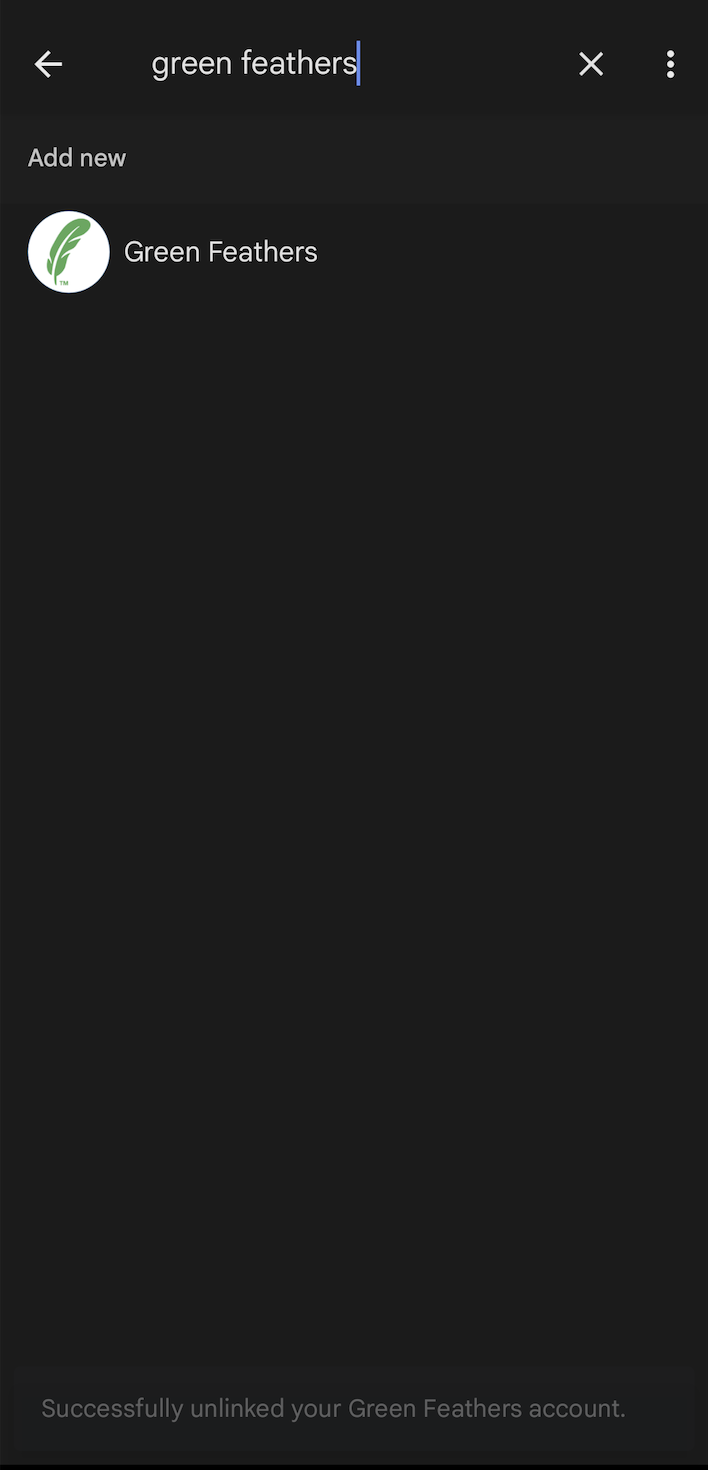
4. Once loaded you will get the following screen, after this appears you will want to load up the Green Feathers app
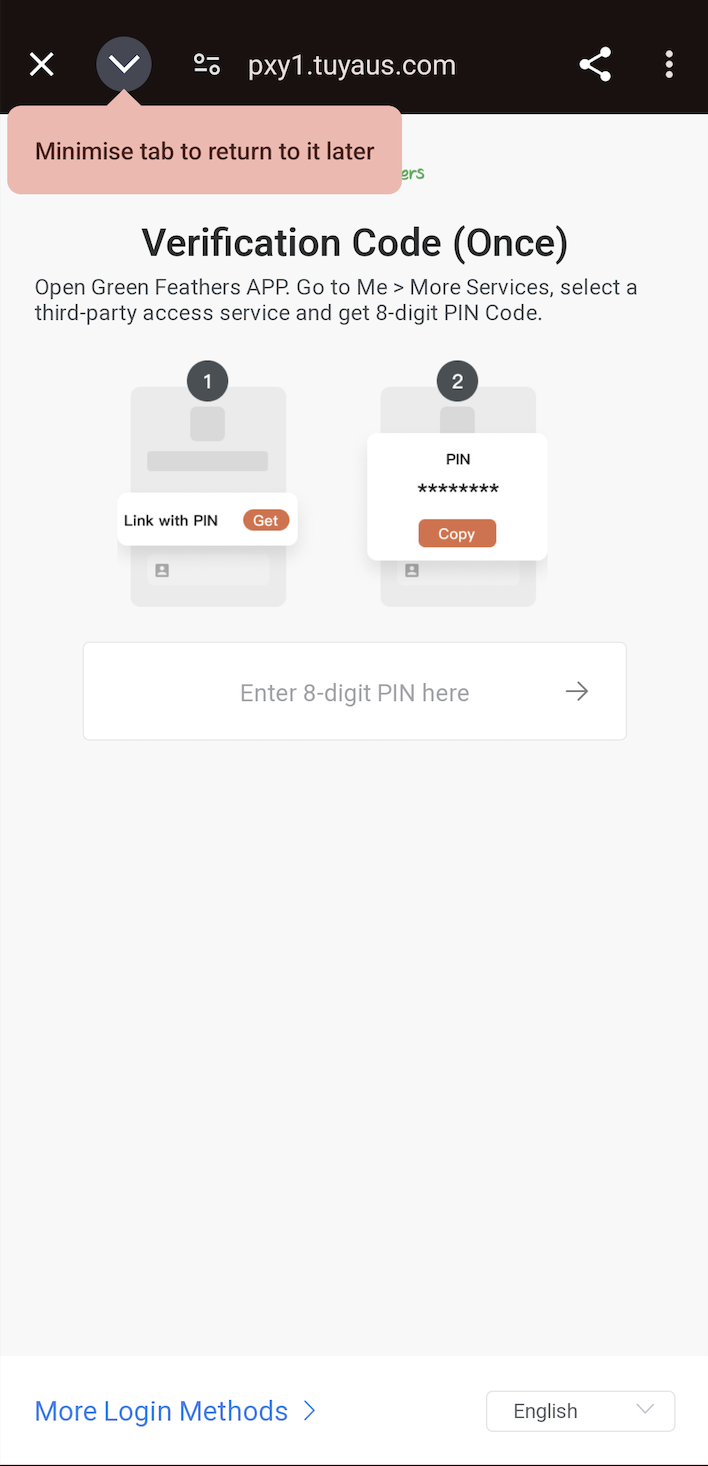
5. In the Green Feathers App, click on Me in the bottom right, then select Google Assistant in the Third-Party Voice Services section.
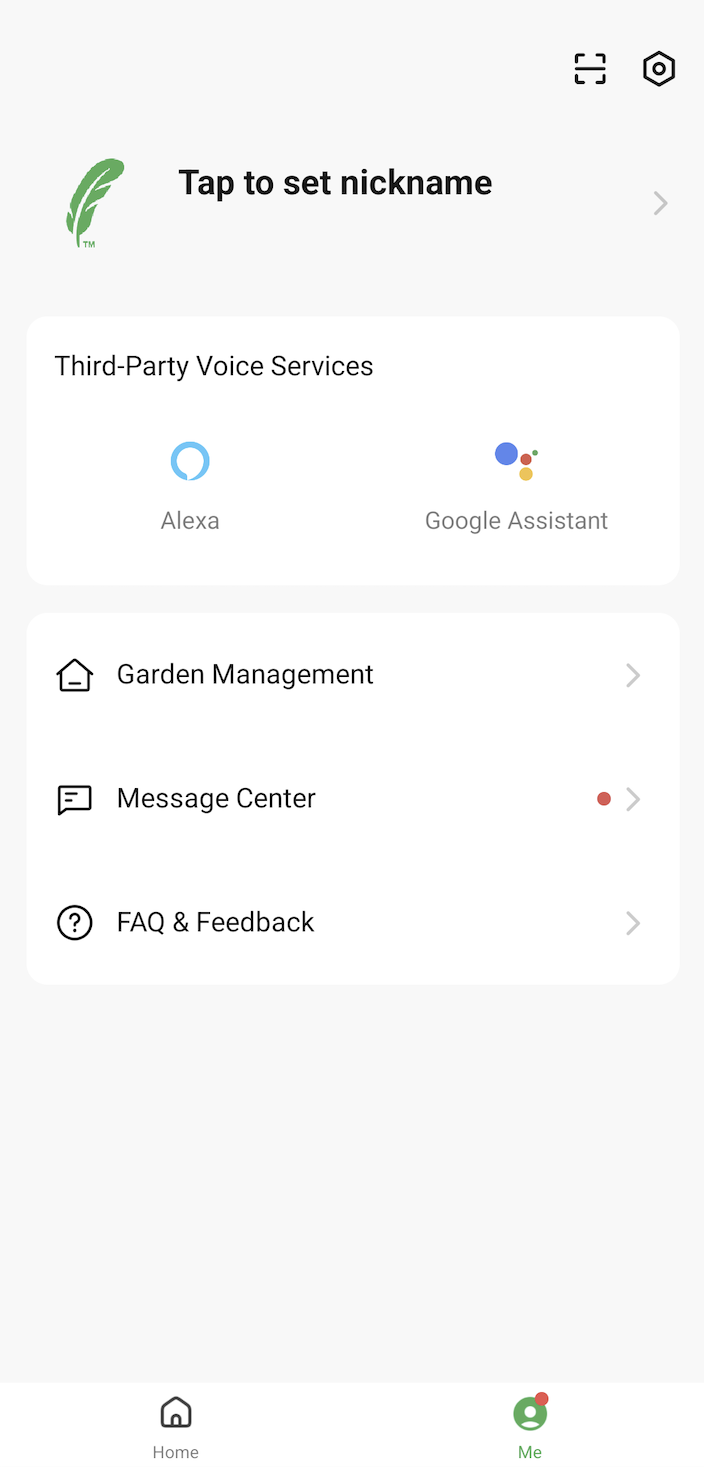
6. You will then want to select the Link with verification Code
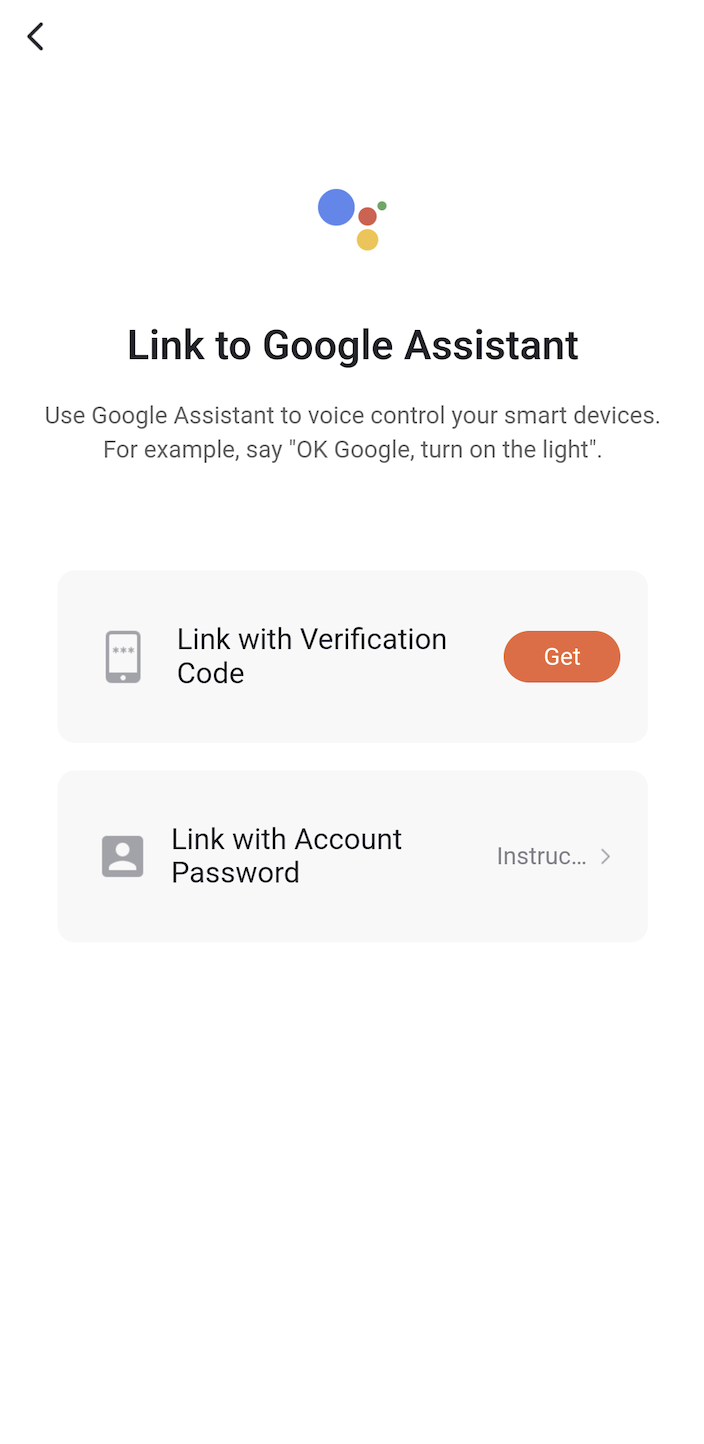 7. It will then ask you to confirm and give you a verification code, make a note of this and then switch back into the Google Home app and insert the code into the app.
7. It will then ask you to confirm and give you a verification code, make a note of this and then switch back into the Google Home app and insert the code into the app.
Finished
Now you will be able to say "Hey Google, show "camera name", and it will show the live feed from your camera. Alternatively you can use the specific name that you have assigned for the camera in the Green Feathers app. For example if you have assigned the name 'Bird box camera' then you can say "Hey Google, stream bird box camera".
You can assign a name to the camera in the Google Home app, but this does not affect the name assigned in the Green Feathers app.
You may find it useful to assign a simple name to the camera so it will be easily understood by the Google Home.
Need more help?
If you need help with anything else please check out our other guides or get in contact.