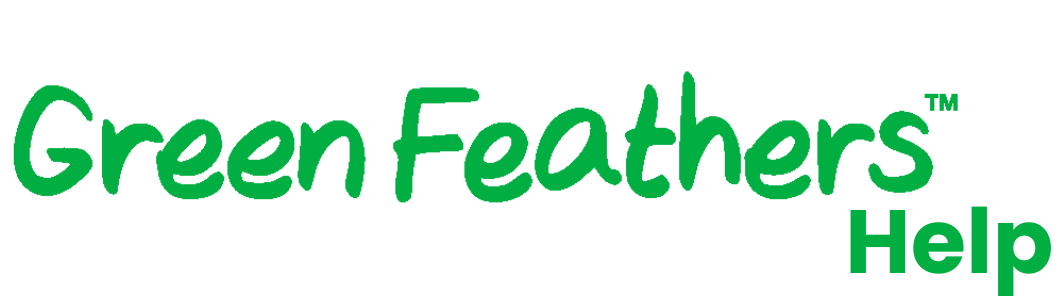How to update the firmware on your 3rd Gen Green Feathers CameraUpdated 10 months ago
This guide will show you how to update the firmware on your 3rd Gen Green Feathers WiFi camera using a micro SD card (the type of card that goes in the camera).
Unlike a mobile phone our cameras require a more manual process to be updated, so we'll talk you through the process of downloading the firmware update files, saving them on to your micro SD card and then installing the card back into your camera so you can enjoy the latest improvements and features.
Before you begin
You will need a 3rd Gen Green Feathers WiFi camera, a micro SD card, and a micro SD card reader. This is so that you can connect the micro SD card to your computer and copy the firmware update files onto the micro SD card before putting it inside the camera.
If you are using the same micro SD card that is usually installed in the camera to perform the firmware update, you will need to back up any videos stored on the card that you would like to keep before formatting your SD card. If you have a spare SD card then you can use this to perform the update, then simply re-install the original SD card after you are finished.
You will need to find a time when the camera can be physically accessed, so you can remove the SD card then re-insert it.
You will need to re-connect the camera to the app once the firmware upgrade process is complete.
Check the sticker on the back of your camera that begins with 'S/N:' (this is the serial number).
If the serial number begins with 'RRYC' or 'WKTB' then you will need to download these files:
https://drive.google.com/file/d/19Lt_YuLl0R48w1zIEPxQqrVAa3I-VkBT/view?usp=sharing
If the serial number begins with anything else, then you will need to download this firmware update file:
https://drive.google.com/file/d/1ktO2DEC3PId2ELE7gfI9MSTOsWK8mG2i/view?usp=sharing
If you are not sure, please get in contact with the Helpdesk team and provide your S/N number if possible.
Let’s get started
First thing, make sure your camera is disconnected from the power supply.
1. Format the SD card
MUST BE FORMATTED TO FAT32
IF YOUR CARD IS LARGER THAN 32GB THEN????
Go to 'My PC' on your computer,
If you are not sure how to do this, or you have an SD card larger than 32GB, see here how to format using Windows, or here to see how to format on MacOS.
2. Put the files on your formatted SD card
Find the file you downloaded earlier (named either "RRYC+WKTB" or "Others"), and double click on it to open it. MacOS computers will be able to open the file using the Archive Utility. Windows computers will be able to open the file using File Explorer. When you open the folder it will look like one of the screenshots below:
If you can't open the file, you may need to install a program on your computer that can open it. For Windows computers, click here to download a program called 7zip. If you are not sure which version to download, use the one labelled '32-bit x86'.
Once you have opened the folder, copy/drag the files onto your formatted SD card.
The contents of the SD card should look like this (on Mac it will look slightly different):
3. Put SD card in camera
Now put the SD card in the camera, then connect it to the power supply. Once you have connected the power supply, the camera will take a while to start up. After a while you will hear the normal startup tone. Do not disconnect the power supply during this process.
If the SD card used to update the camera firmware is the same one you would like to use in the camera for storage, you will need to format this card once more before installing it into the camera.
Need more help?
If you need help with anything else please check out our other guides or get in contact.