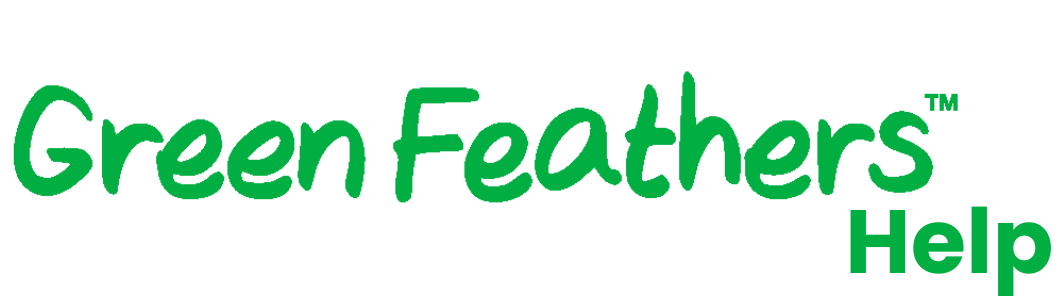Green Feathers 3rd Gen motion detection settings and notificationsUpdated a year ago
This guide shows you how to find the motion detection settings in the Green Feathers app, how to configure them, and where to view the motion notifications within the app.
INDEX -
- Before you begin
- How to set up motion detection video
- Easy setup
- Quick video
1. Let’s get started
2. Recording mode- Continuous recording
- Event Recording
- Motion Detection Alarm
- Alarm Sensitivity Level
- Schedule
- Time
- Repeating
- Note
- Notifications
5. Viewing notifications
Before you begin
Connect your camera to your internet router:
3rd Gen Wi-Fi bird box camera setup on Android/iOS (NCIP3WF)
How to set up motion detection (Video) -
Easy setup
If you just want to set up your camera to record on motion detection with no fuss, then follow the instructions below. If you don't want motion detection on all the time or want to explore the more advanced features, skip to the video and the following sections below.
Underneath the live view screen for your camera, tap on the icon called 'Alarm':
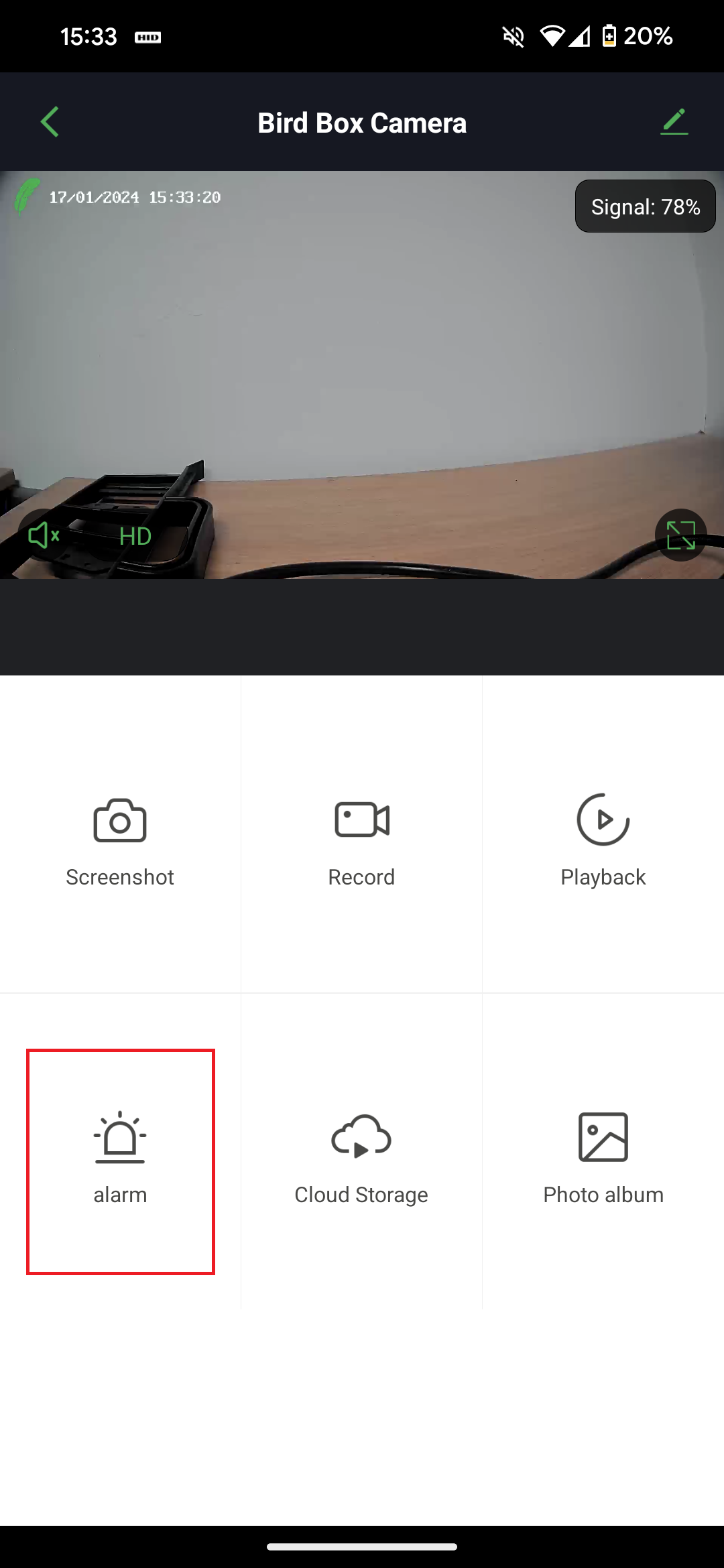
Tap this switch to enable or disable motion detection:

Adjust the amount of motion required to trigger motion detection. We recommend setting it to medium at first, then depending on the number of unwanted motion triggers received, you can turn it up or down:
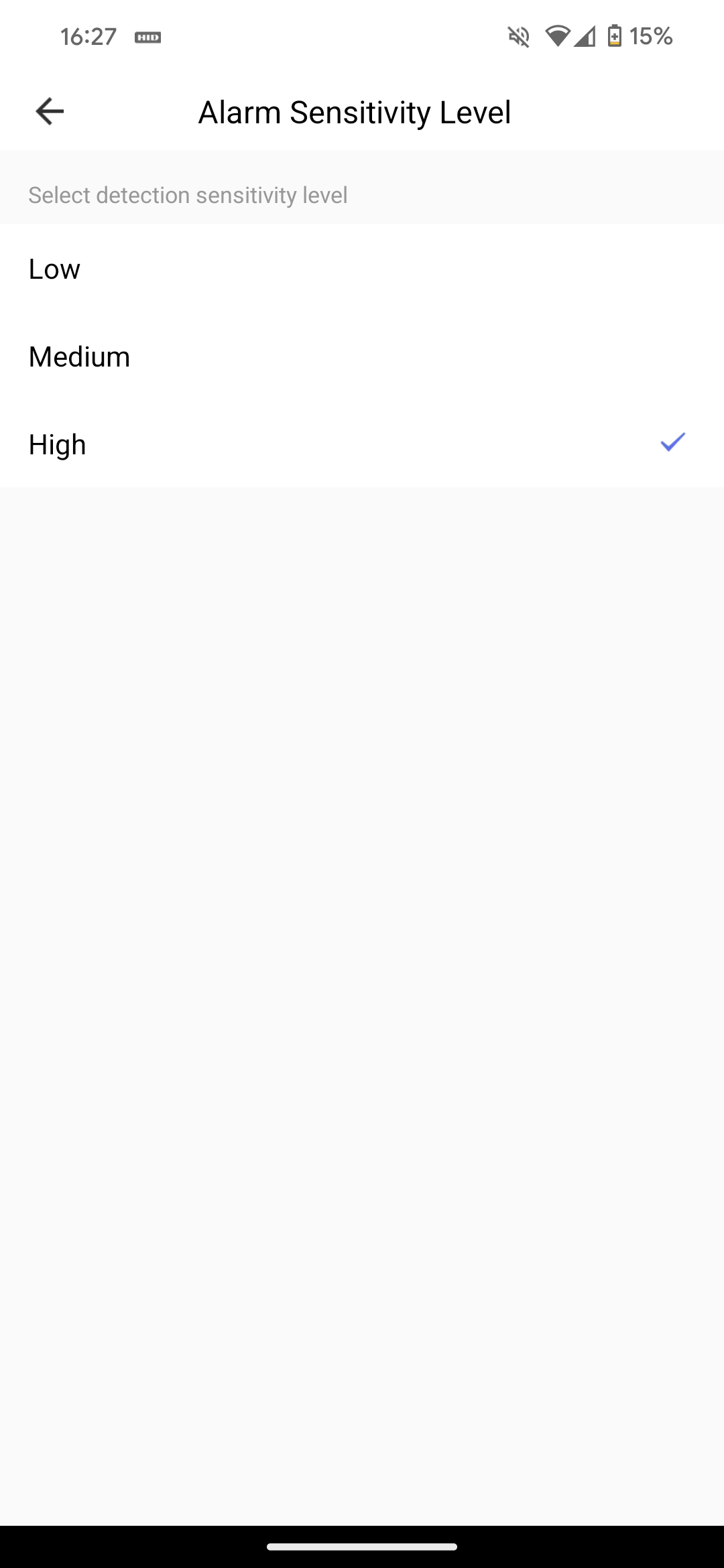
Now go back to the live view screen, and tap on the settings icon:
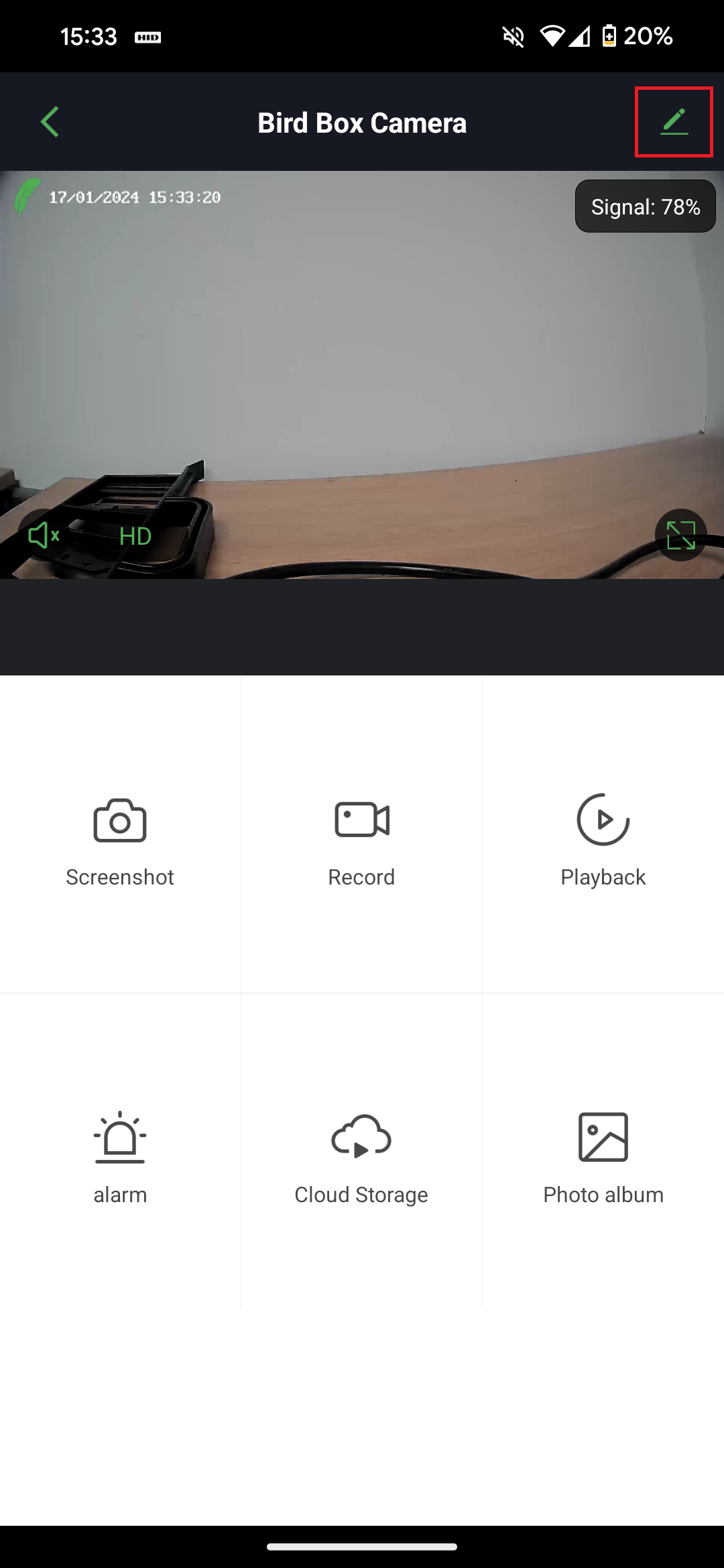
In the settings menu, select 'Record Settings', then select 'Recording Mode', and change it to 'Event Recording':
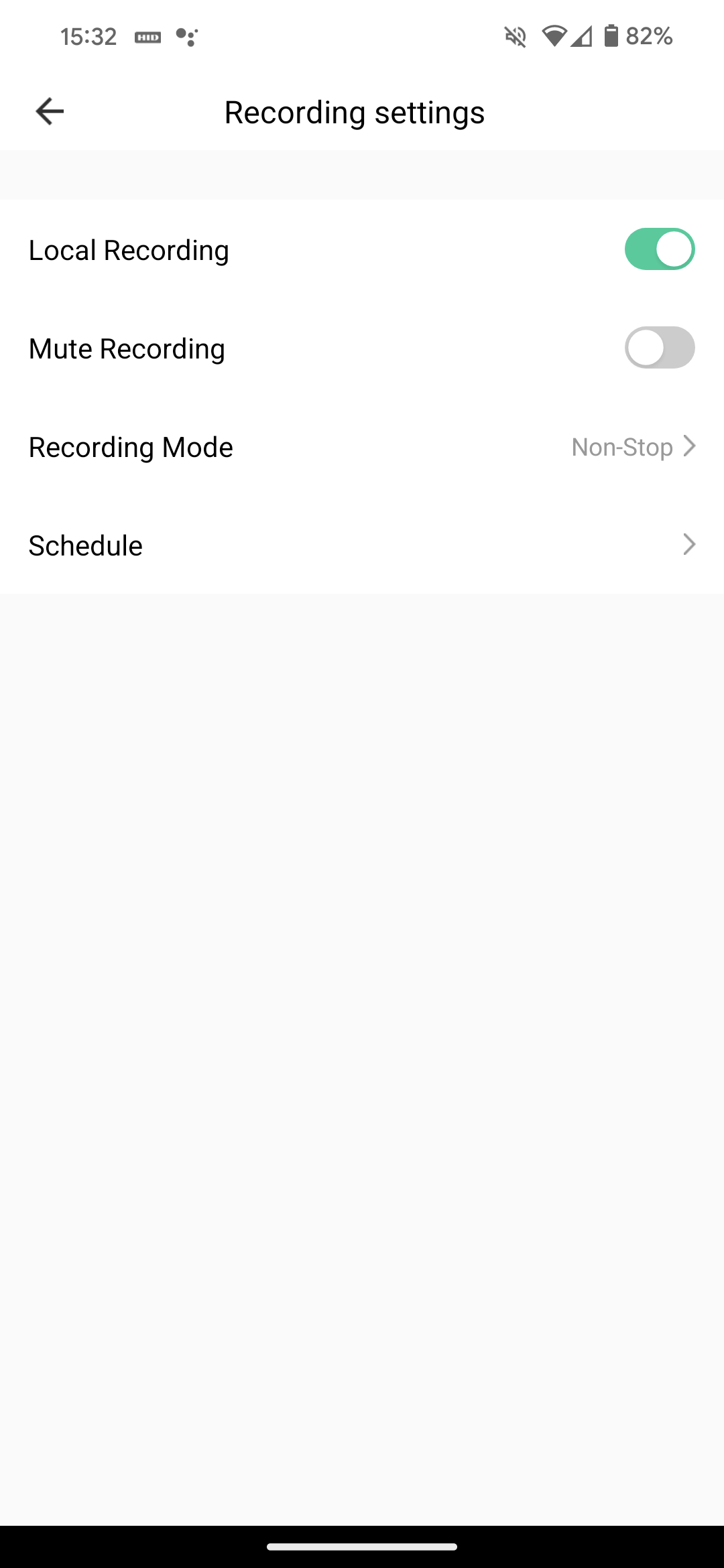
Now you're all set! If you want a bit more control over things, read on below. To see where to view your notifications, skip to section 4 'Viewing Notifications'.
Quick video
Watch the video below to see a demonstration of the motion detection settings and where to view the notifications:
1. Let’s get started
Open the Green Feathers app, select your camera and go to the live view screen.

2. Recording mode
First we need to set the recording mode to either 'Event' or 'Continuous'. Go to the live view screen, and tap on the settings icon at the top right:

In the settings menu, select 'Record Settings', then select 'Recording Mode' at the bottom.
Non-stop recording
The camera will record continuously.
Event Recording
The camera will only record videos when it is triggered by a motion alert.
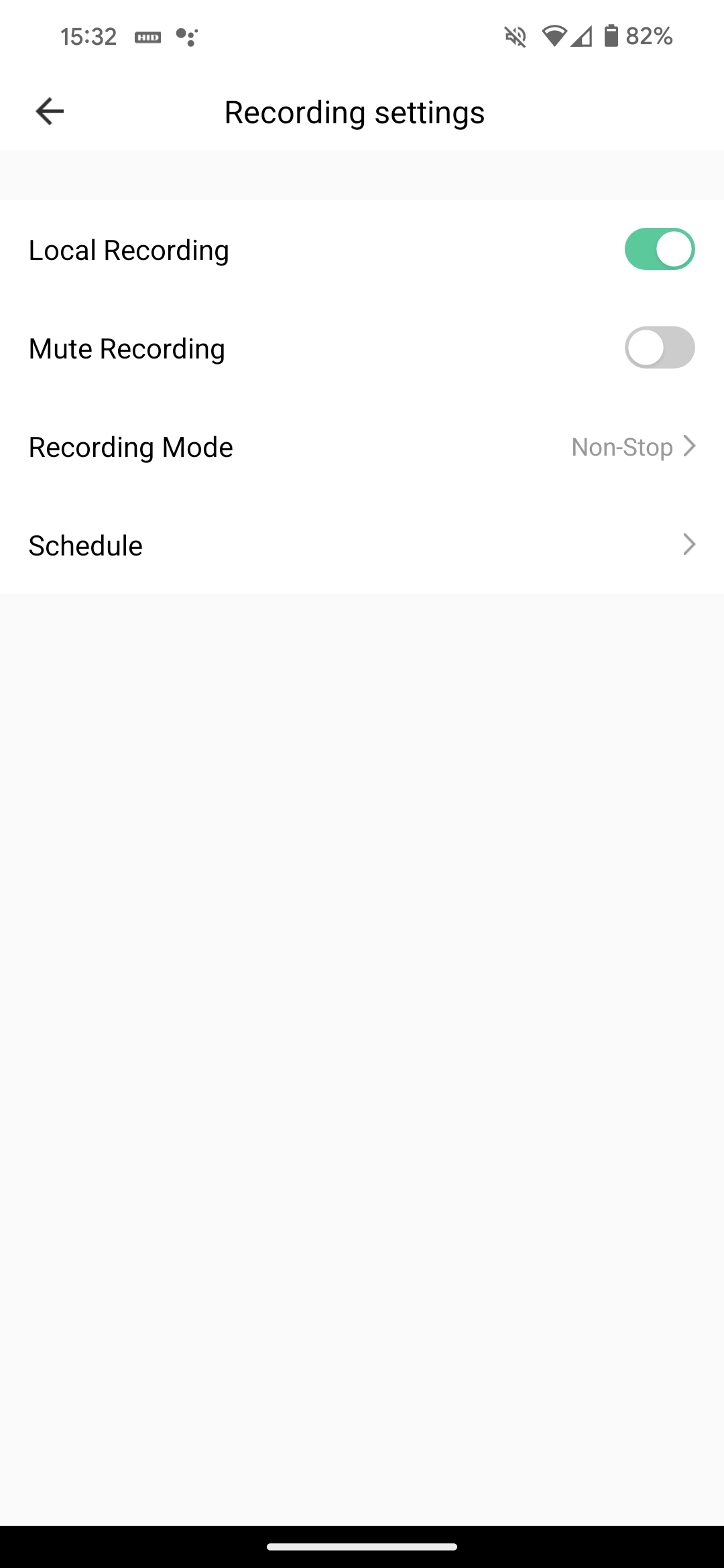
3. Alarm Settings
Now go back to the live view screen, and tap on the icon called 'Alarm':
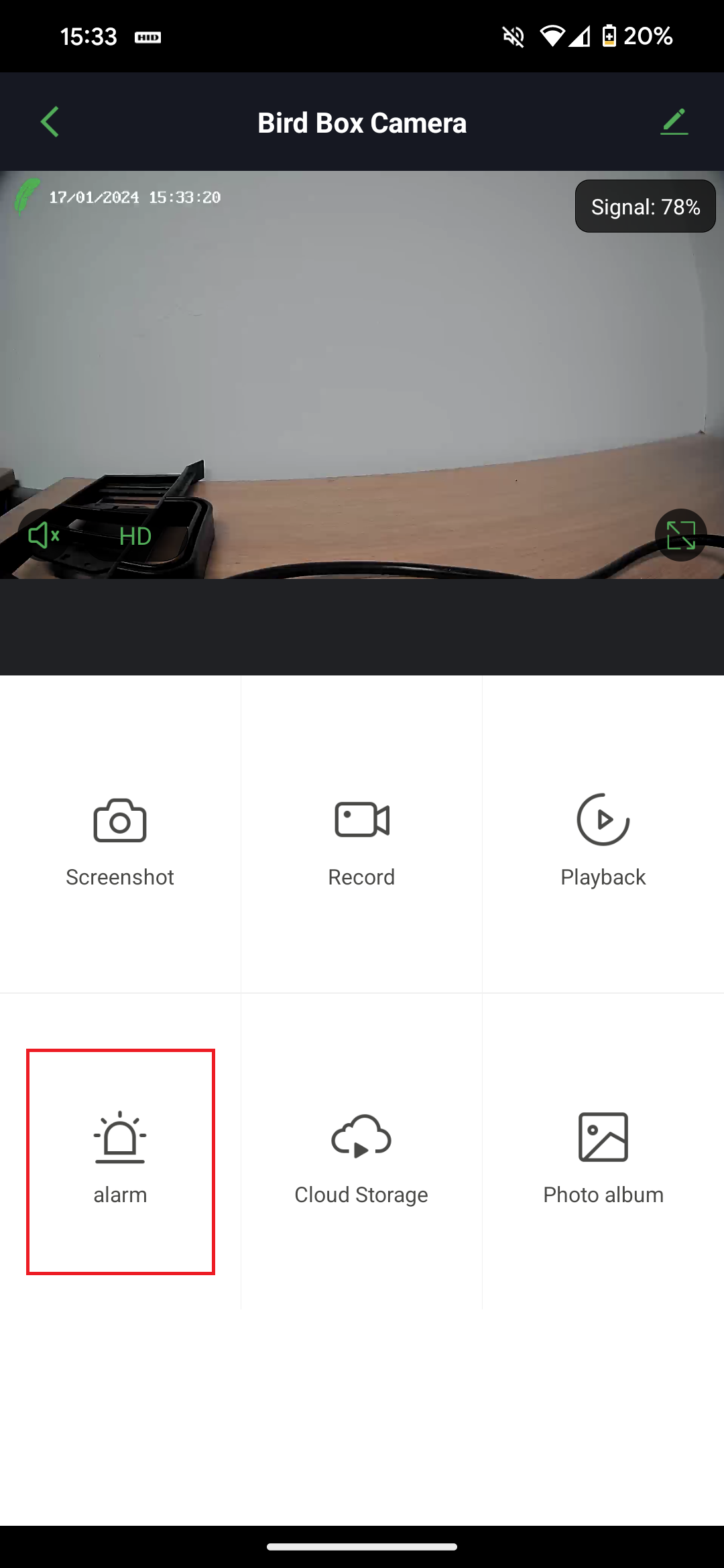
Motion Detection Alarm
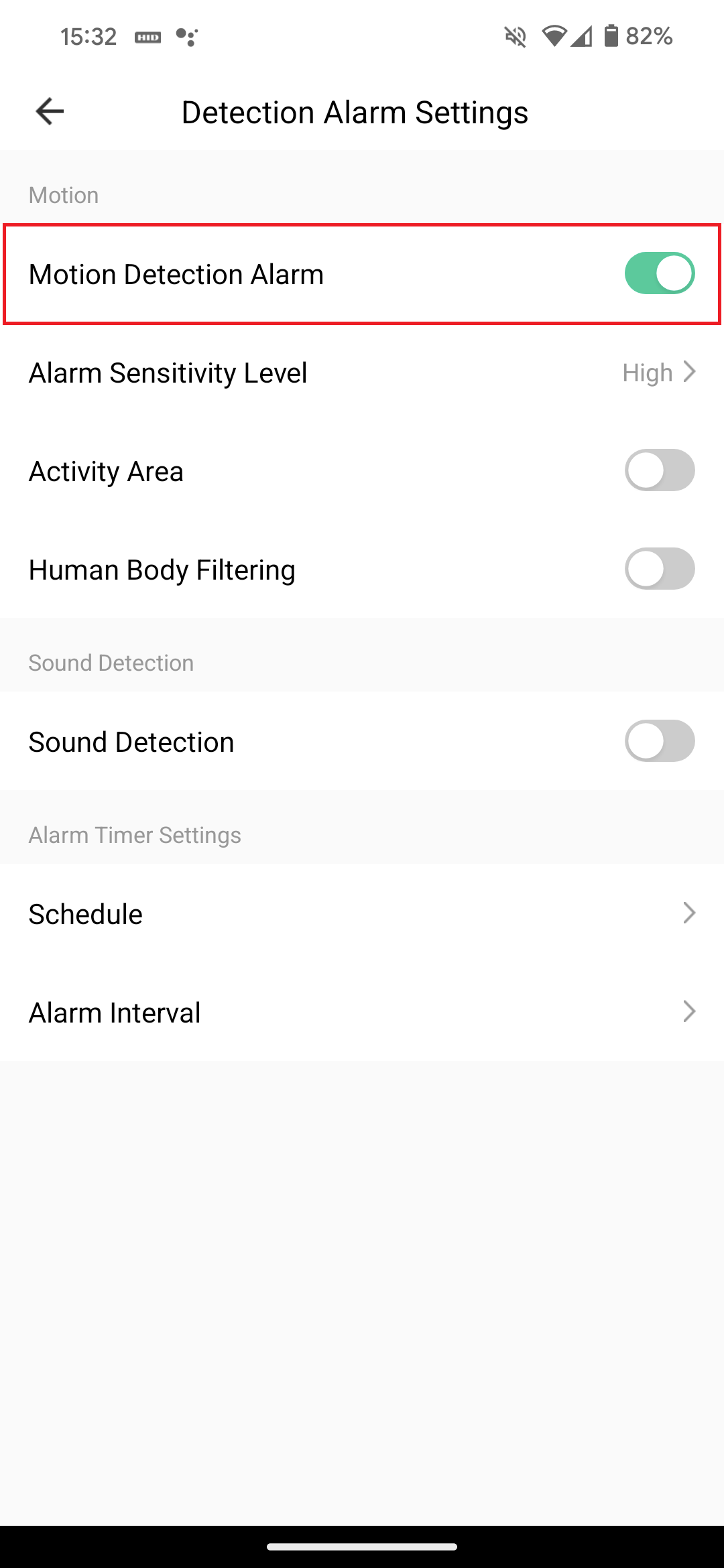
Tap this switch to enable or disable motion detection.
Alarm Sensitivity Level
Adjust the amount of motion required to trigger motion detection. We recommend setting it to medium at first, then depending on the number of unwanted motion triggers received, you can turn it up or down.
Schedule
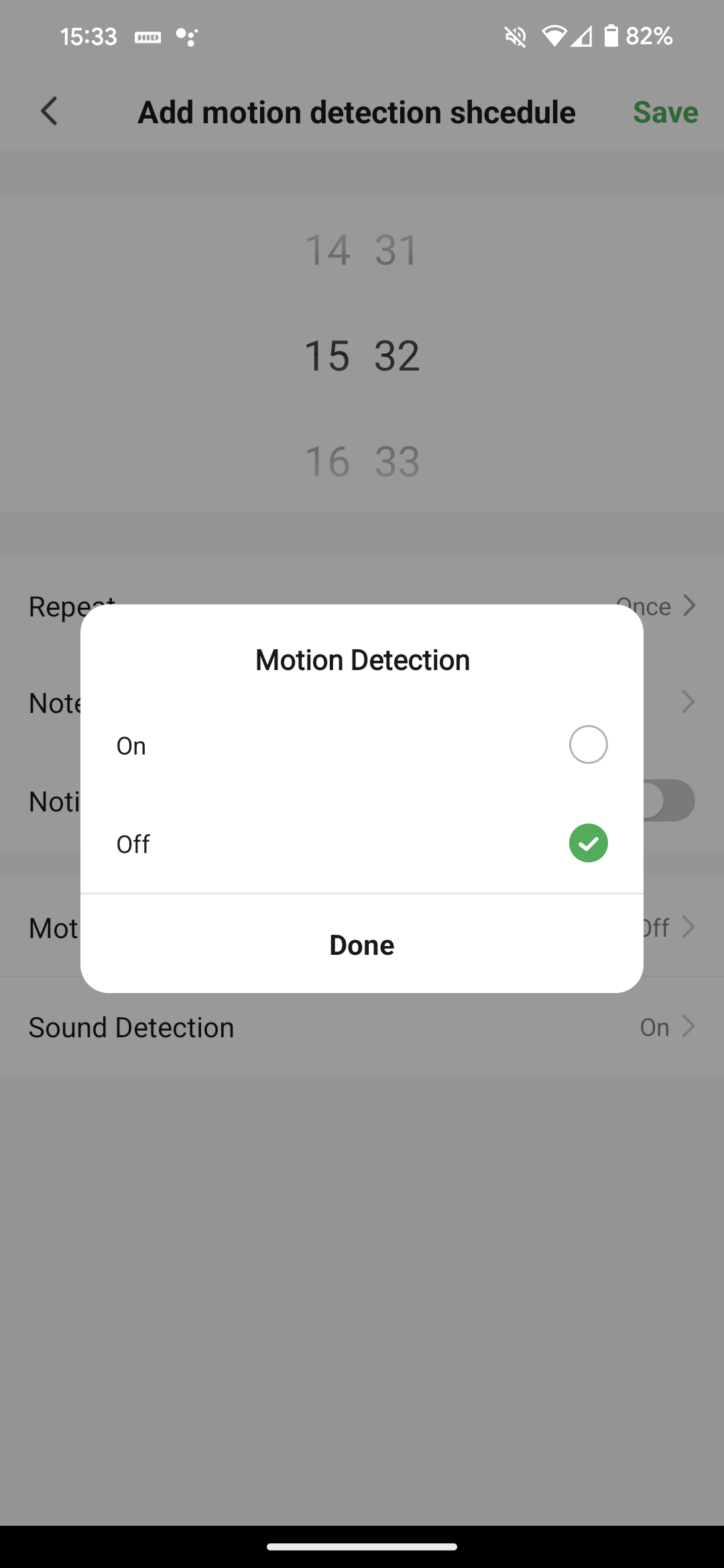
Specify a time when to turn recording on, and when to turn it off. See below for more information.
4. Schedule settings
Setting up a schedule is useful if you only want recording (whether continuously or via motion detection) to be on some of the time.
For example, if you wanted to have the camera set to record at night time only, you could set it to enable motion detection at 11pm every day, and disable it at 6am every day. Go to Schedule settings then tap the 'Add' button:
Time
Here you can select a time to turn recording on or off. In this example I am turning it on at 2:50pm every day:

Repeating
If you tap on the 'Repeat' button you can choose which days you want to enable recording at 2:50pm, in the example below I have chosen to set it to run every day:

Note
If you tap on the 'Note' button you can write a note to associate with this automated schedule:
Notifications
If you set the schedule to disable notifications it will not send notifications during the specified period. This feature is useful because you could set the camera to leave the motion detection feature on, but to disable the notifications at night.
When you are finished, tap 'Save' at the top right of the screen.
Of course, there's no point in setting the motion detection to be turned on every day if it's never being turned off in the first place! So we need to make the counterpart to our first schedule, a second schedule to turn the motion detection off at a certain time.
In the example below I have set it to disable recording at 3pm, and set it to run every day of the week as well. This means that my camera will enable recording at 2:50pm every day, and disable it at 3:00pm every day.

Now your schedule settings can be viewed from the main Schedule page:

5. Viewing notifications
To see your motion alerts, go to the main device list page of the Green Feathers app and tap on the 'Me' button at the bottom right:
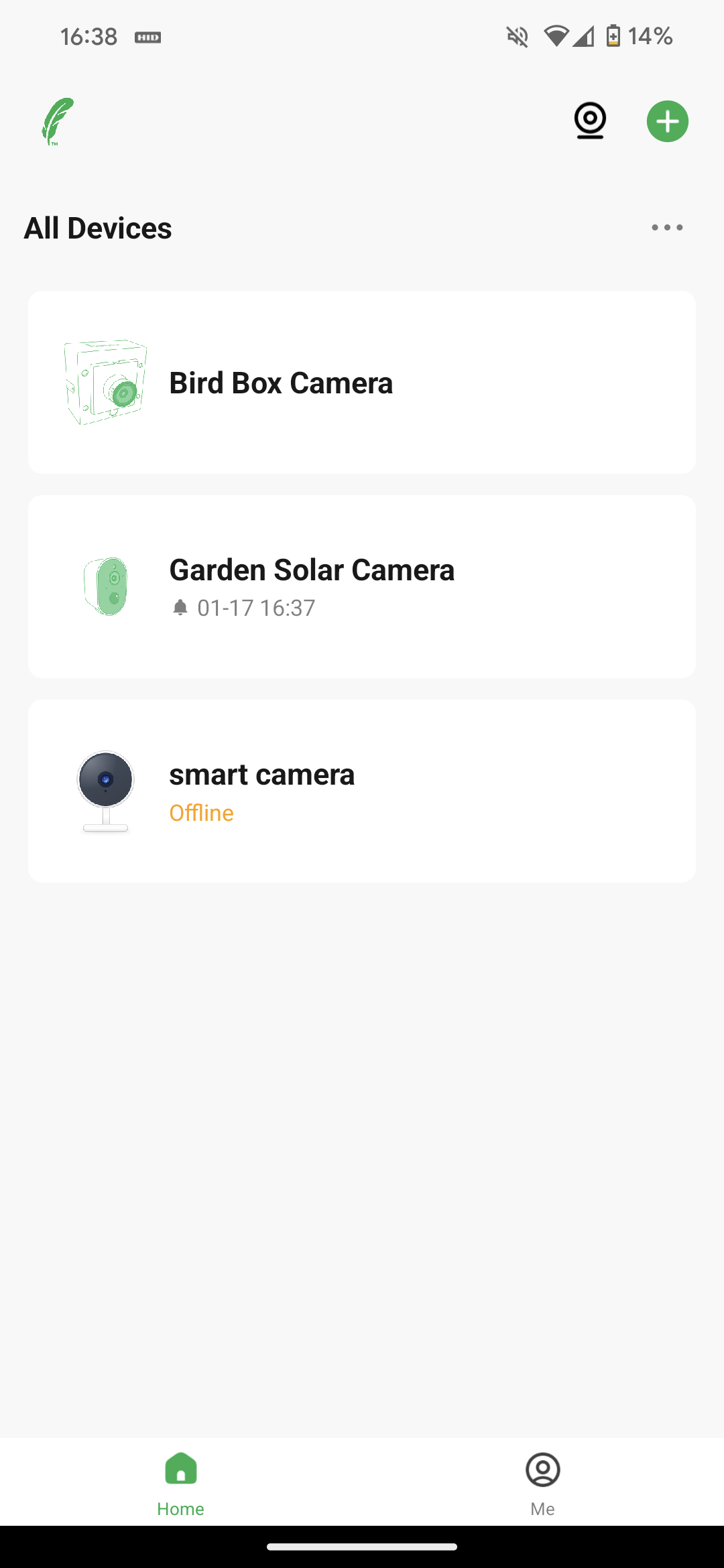
Now tap on 'Message Center':

Here you can see motion alerts and additional information:
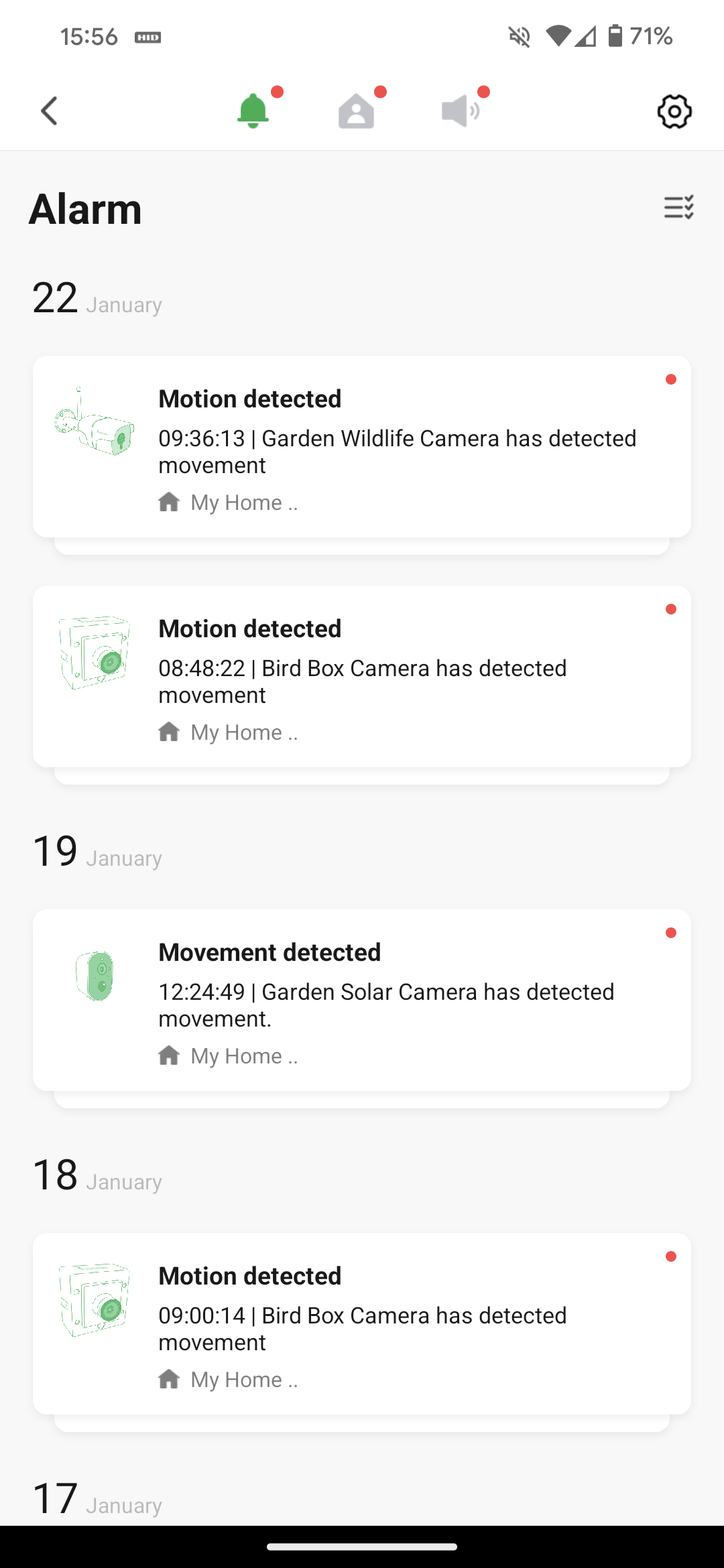
Need more help?
If you need help with anything else please check out our other guides or get in contact.