1st & 2nd Gen Wi-Fi bird box camera exporting recordings on a phone or tablet (NCIP9WF, NCIP2WF)Updated a year ago
Before You Begin
Make sure that your camera is connected to your network
Insert an SD card in to your camera. Unplug your camera from the power before you insert the card.
The process that you need to follow is slightly different depending on which mobile app you are using and whether you are on an android device or an iPhone/iPad so please follow the section that covers your app and follow the instructions for your specific device at the relevant points.
ICSee Pro
Method 1
While watching the live view of the camera click the snip icon underneath the video. This will start counting up from zero. After at least 4 seconds have passed press the button again and it will save that period of video.
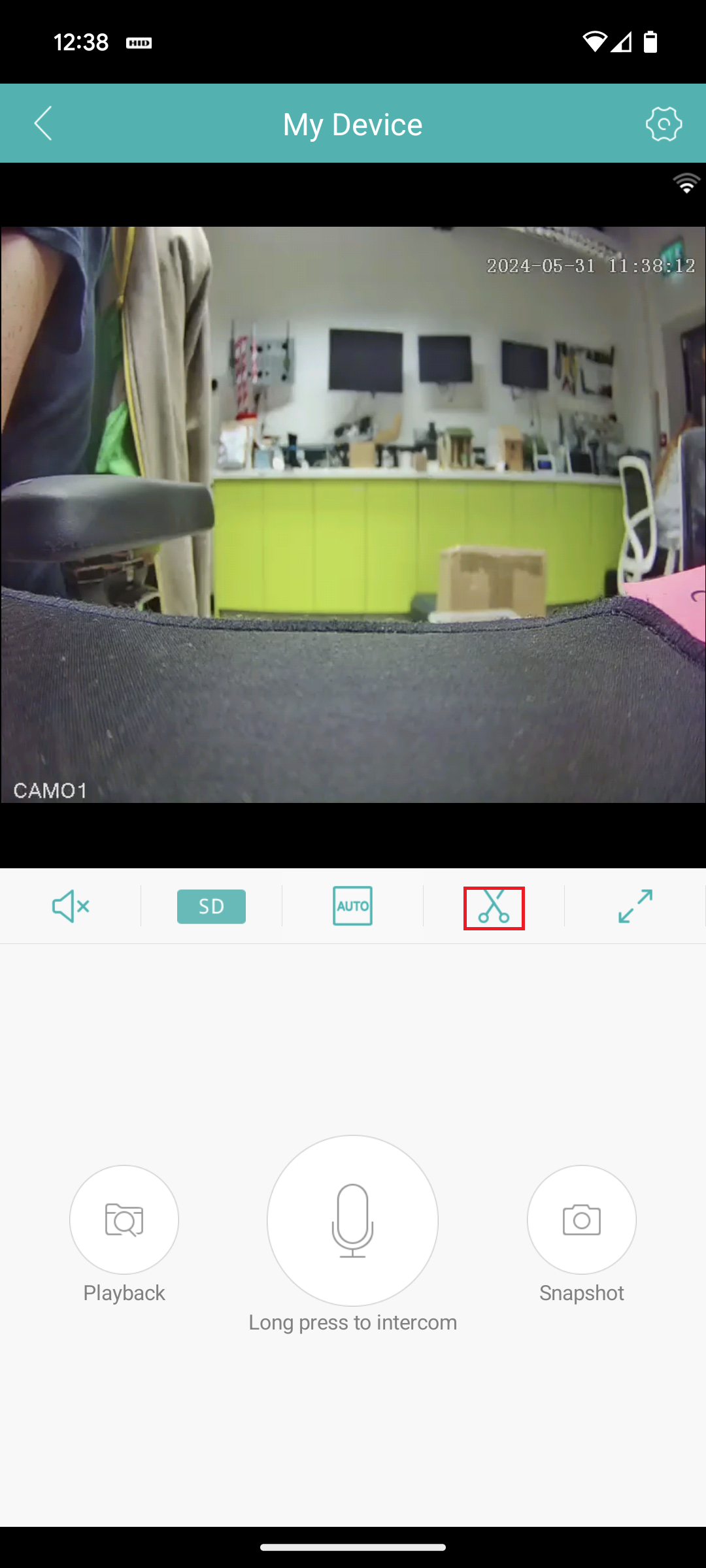
Method 2
1) Click the Playback button underneath the live view.

2) Click Video.
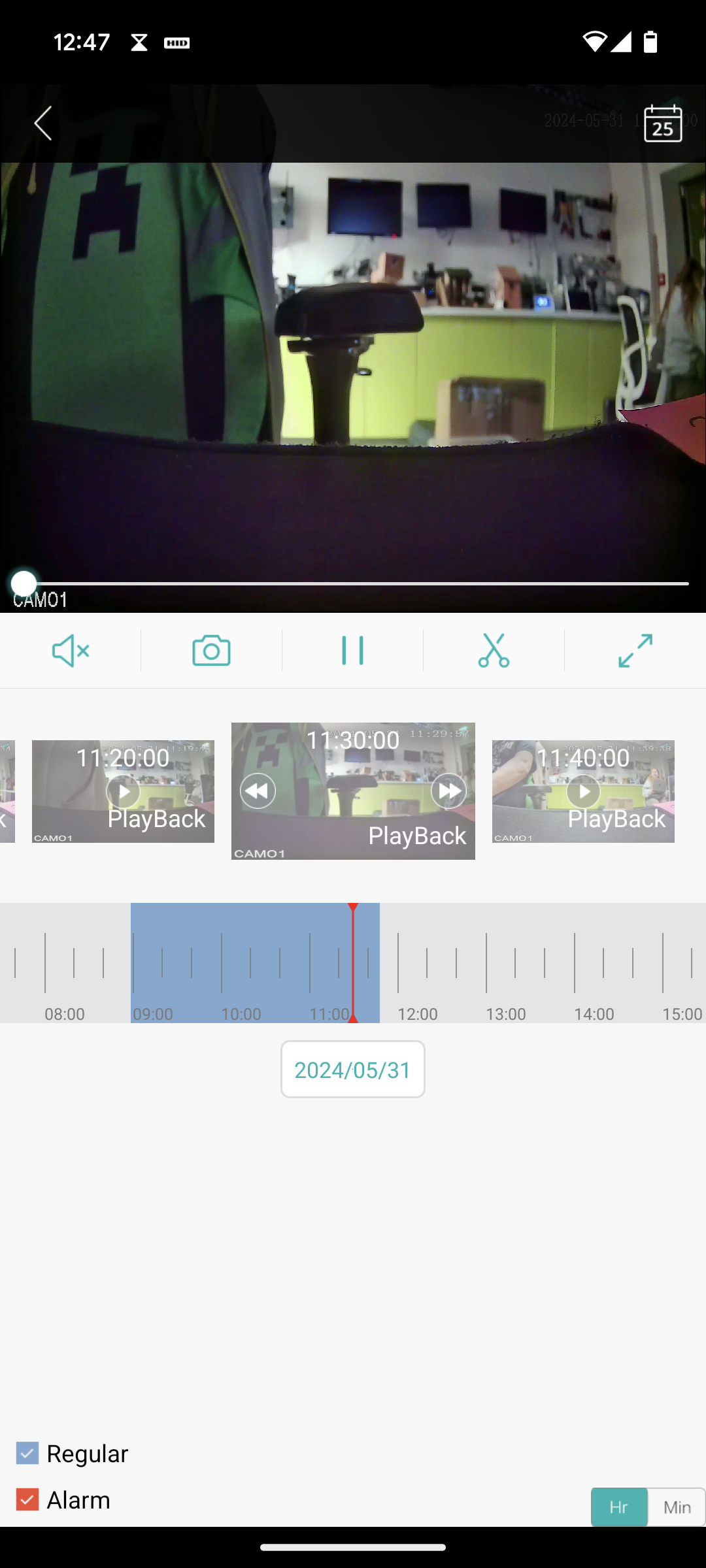
3) Select the recording that you wish to save and then, like in method 1 above, click the snip button to start the timer and press it again to stop the timer and save the recording.
Method 3
1) Click the Playback button underneath the live view.
2) Click Video.
3) Browse to the recording you wish to save then tap and hold on the thumbnail for the video until a small tick appears. Then tap on any other videos you wish to save.
4) Once the files have been selected press the Download button.
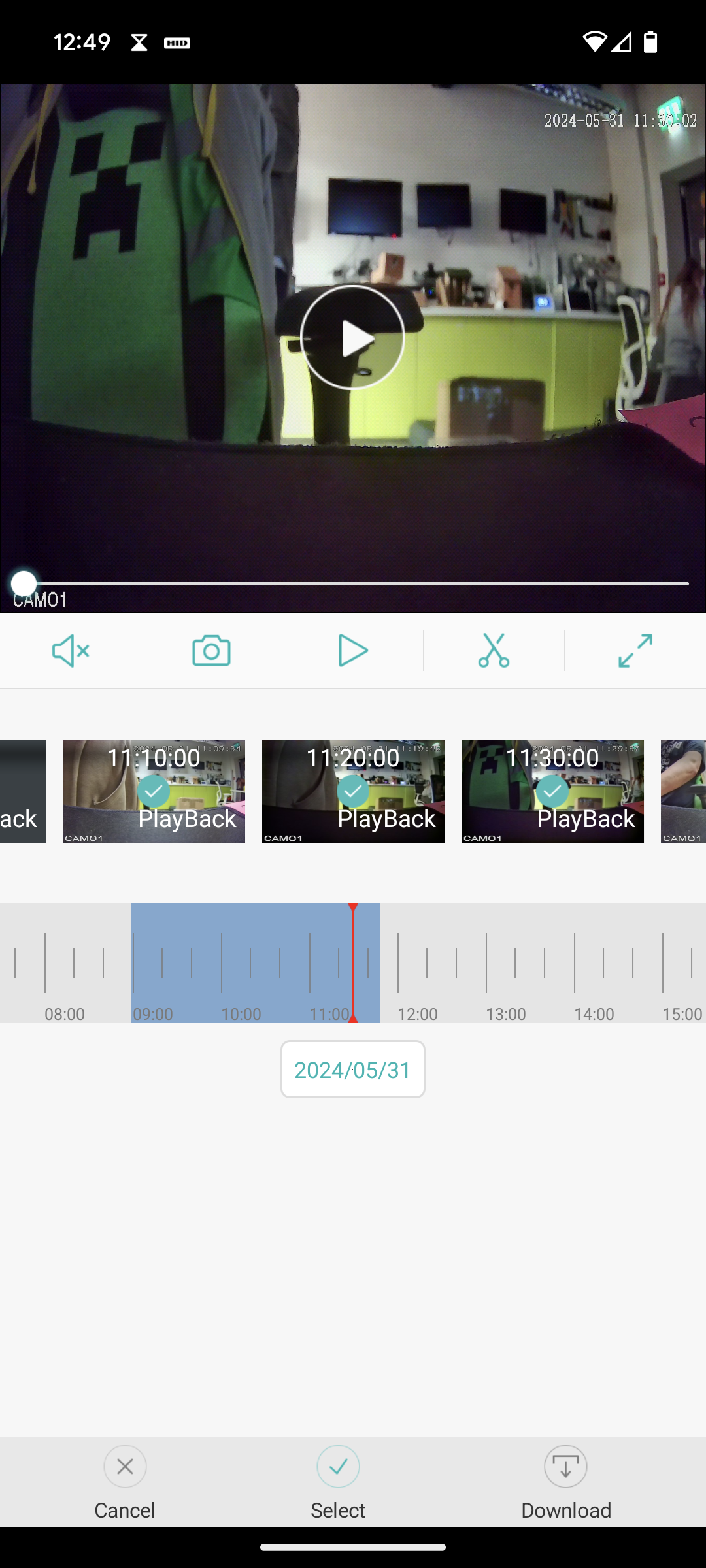
Viewing & Sharing Downloaded Files
1) Use the back arrow in the top left corner until you reach the Smart Device screen.
2) Click the Mobile Storage button at the bottom of the page.
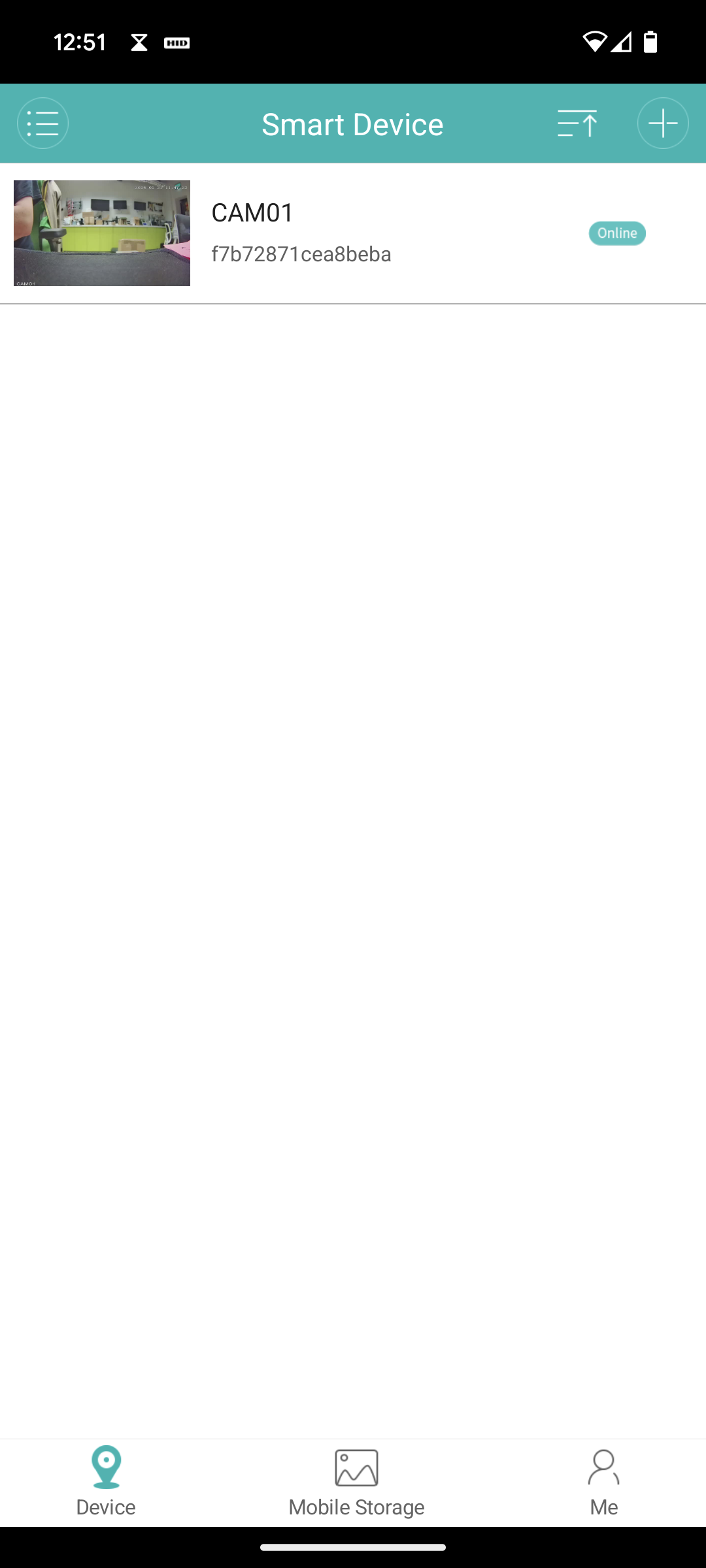
3) Click on Record near the top to change from saved pictures to videos.
4) Tap and hold on a video and a green tick will appear on the thumbnail. Tap on as many videos as you wish to share and then press the Share button that has now appeared.
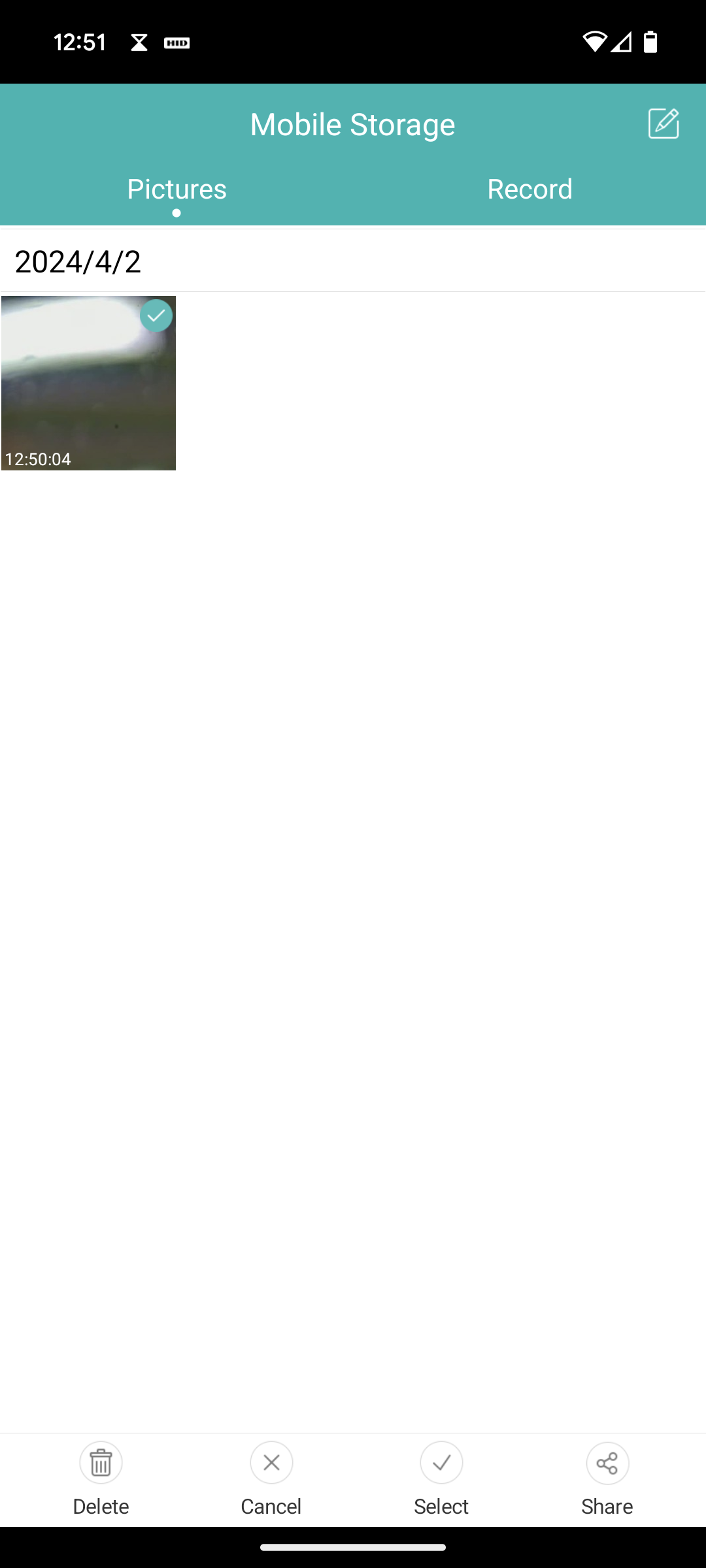
5) You will now be presented with the same sharing options as you would have when trying to share a picture or video you had taken yourself.
XMEye
There are three ways to save footage from your camera to your phone. These three methods are the same for both IOS and Android.
Method 1
While watching the live feed of the camera click the video camera icon indicated on the image below, this will then start counting up in seconds. After at least 4 seconds have passed press the button again and it will save the period of time between your two button presses.

Method 2
This method is very similar to method 1 but instead of capturing a specific moment from the live video we do so from a recording.
1) Press the home icon underneath the live feed of the camera.

2) On the menu select Remote Playback.
3) You will now be presented with a timeline across the screen which shows you all of the recordings on your device. Scroll through the timeline until you find a bit of footage you want to save and, as in Method 1, press the Video Camera icon to start the clip and press it again to stop the clip.
Method 3
1) Press the home icon underneath the live feed of the camera.
2) On the menu select Record Download.
3) The app will now show a list of all the clips that are saved on your camera. You have two ways to select clips from here:
By File - Tick the box next to any recording that you wish to save and press the Download button in the top right as shown below.
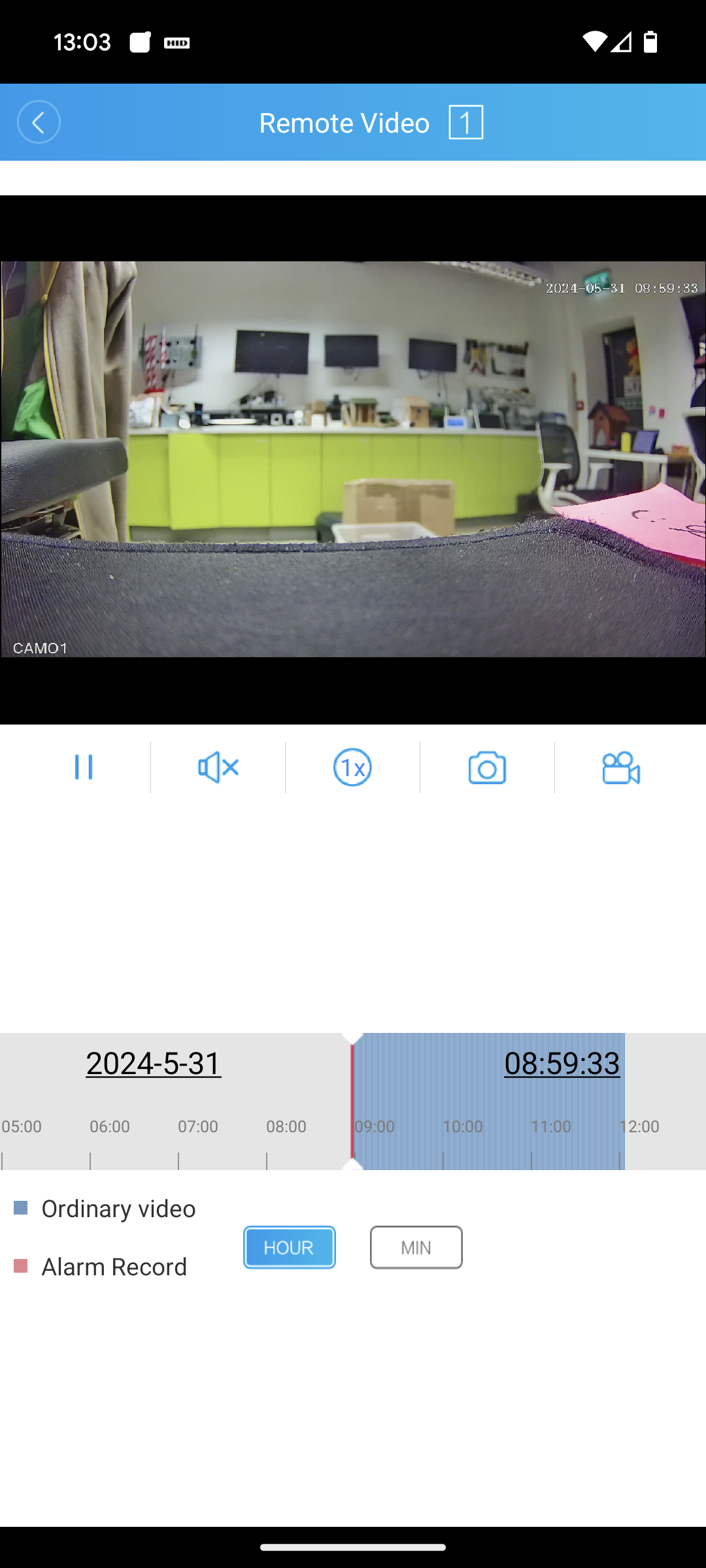
By Time - Select a time that you wish to save the videos from, this is the end time you select and the app will select the previous half an hours worth of recordings before that point, then when you press Record Download at the bottom of the page it will download the relevant files.
Viewing & Sharing Downloaded Files
Once we have downloaded files using one of the methods above we can now view the collection of downloaded files on your phone. This step does differ for Android and IOS so please follow the section that is relevant for the device that you are using.
Android
1) Return to the device list where you initially select your camera in order to proceed to the live view.
2) Click the Menu button followed by Local Record.
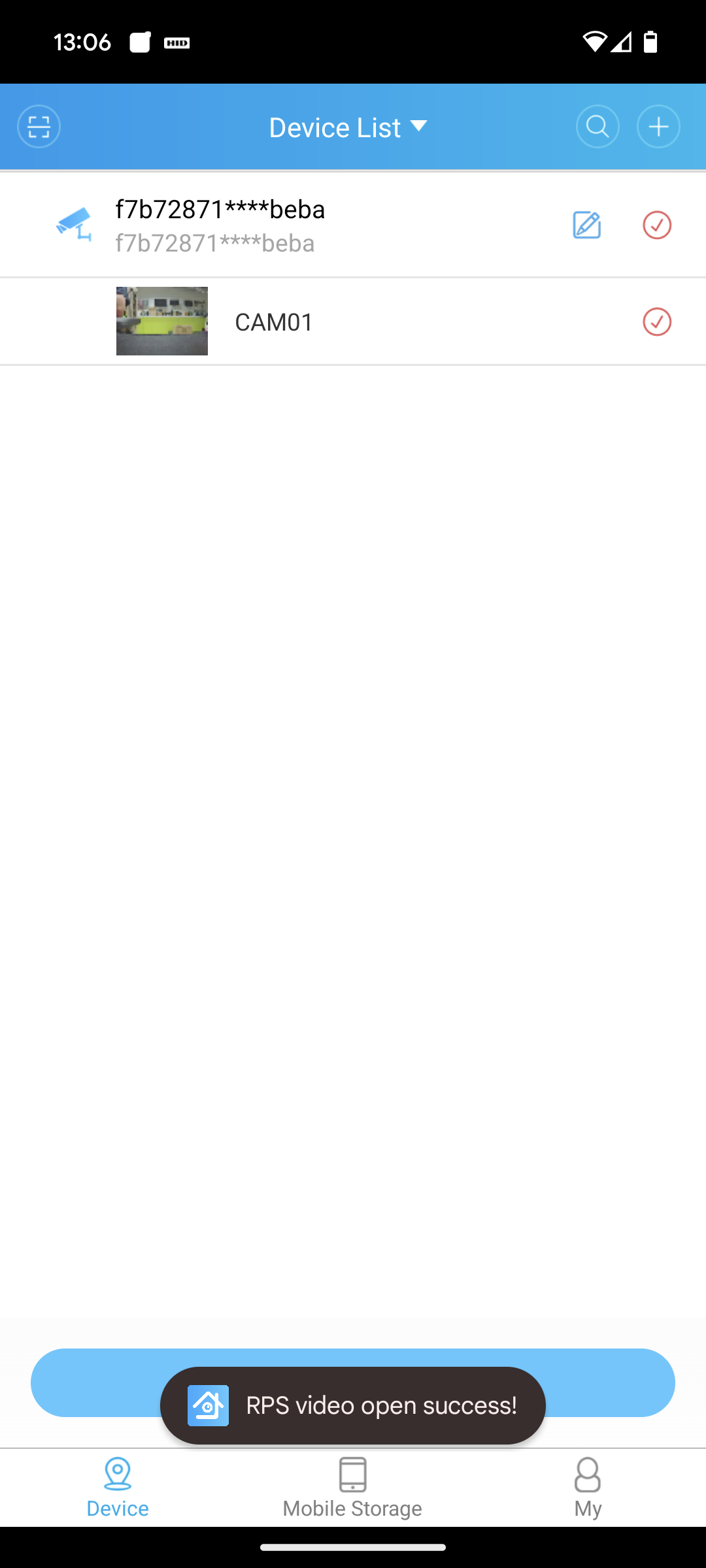
3) You will now see a screen with all of the recordings that you have saved shown. Click on any of the thumbnails to proceed to the video where you can watch or share it.
4) When you are watching the video you will see a share button appear at the bottom of the page. If the button is not there then tap on the video and it will appear. Click this button and it will give you the option to share the video as you would with a photo or video you had taken yourself.
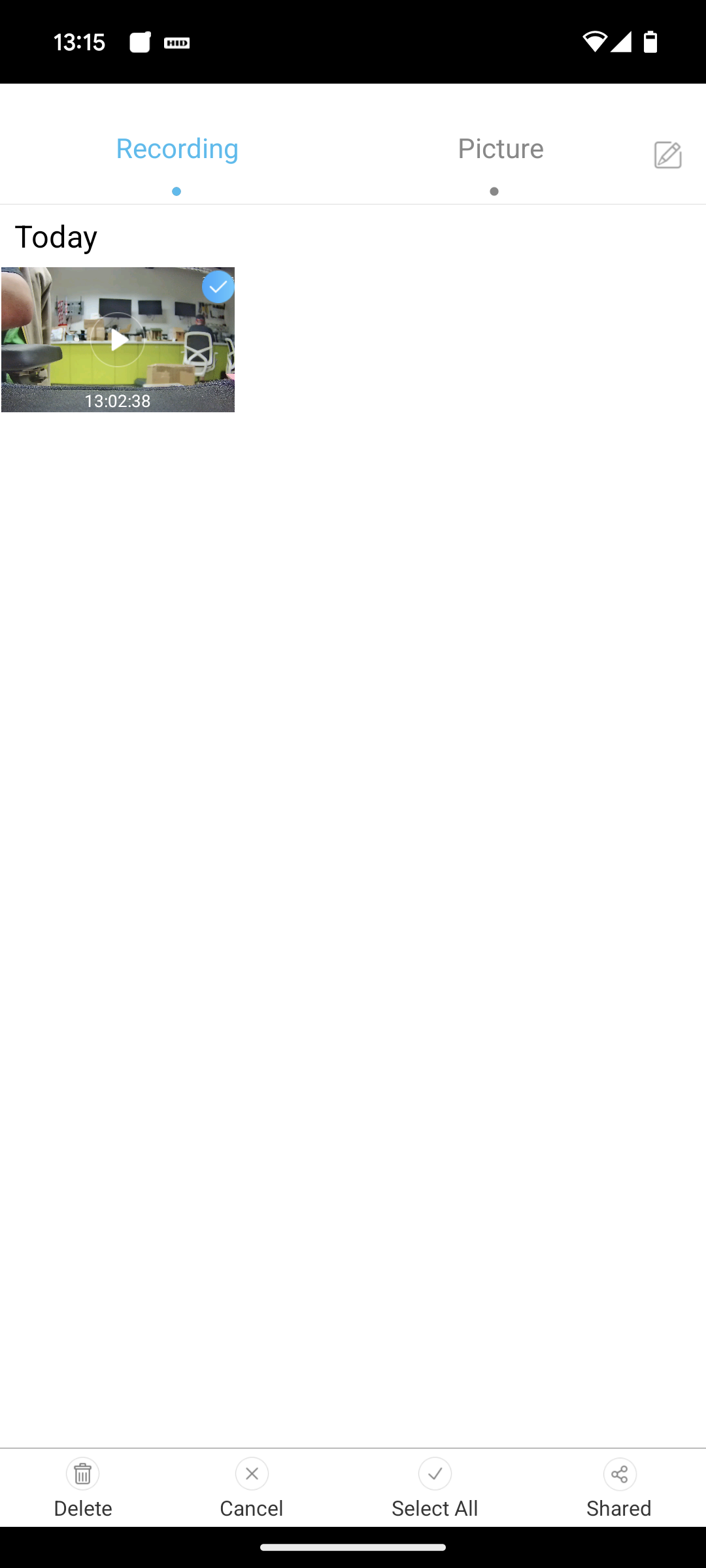
iOS
1) Return to the device list where you initially select your camera in order to proceed to the live view.
2) Click the Menu button followed by Local Record, this step is the same as step 2 in the Android section above.
3) You will now see all of your saved videos as thumbnails. You can click on any thumbnail to view the video in question.
4) To be able to share the videos we first need to save them to your device. Click the Pencil icon in the top right corner, then tap on any of the videos to select the ones that you want and then press the save icon in the bottom left.
5) The videos that you selected will now be saved to the Photos app on your phone or tablet and can be shared in the same way that you would with a photo or video that you yourself had taken.
Need more help?
If you need help with anything else please check out our other guides or get in contact.