1st & 2nd Gen bird box cameras add to additional devices or computers (NCIP9WF, NCIP2WF, NCIP9, NCIP2, GFIP220BWF)Updated 8 months ago
After you have configured your WiFi bird box camera to your internet network this guide will show you how to connect the camera on additional phones, tablets or Windows/Mac desktop computers.
Before You Begin
Make sure that you have connected your camera to your internet router. Follow this guide if you have not already done so.
Ensure that the camera is switched on.
If you are using a Mac OS, you will need to give the program permission by going to System Preferences > Security > General.
Let’s Get Started
This guide will cover the desktop program and the two mobile apps, XMEye and ICSee Pro, so please follow the correct section for the app that you are using.
Computers
How to share a camera using the serial number
- Open VMS (for Windows) or VMS(for Macs), press Login and then click on Device Manager.
- Look for the Cloud ID in the lower half of the screen as shown below. This Cloud ID is the Serial Number that you will need to share.
How to add a camera using the serial number
- Download and install VMS (for Windows) or VMS(for Macs) if you have not already done so. Mac computers may stop the program from being installed because it is an unrecognised developer, see this article to allow the installation: https://support.apple.com/en-gb/guide/mac-help/mh40616/mac
- Open CMS5/VMS, press Login and then click on Device Manager.
- Click on Manual Add and you will see a screen like below.

- Change the Login Type to Cloud ID if it is not already. Enter a name in Device Name, the Serial Number in Cloud ID, leave the username as Admin and leave the password blank unless you have been told the camera has a password on it, then press OK.
- Click Home to return to the main menu then go to Monitor. Your camera will be in the list on the right hand side, double click on it and the camera will open up the live view.
iCSee Pro
How to share a camera using the QR code
Starting from the live view screen, tap the cogwheel icon at the top right to go to the device settings:
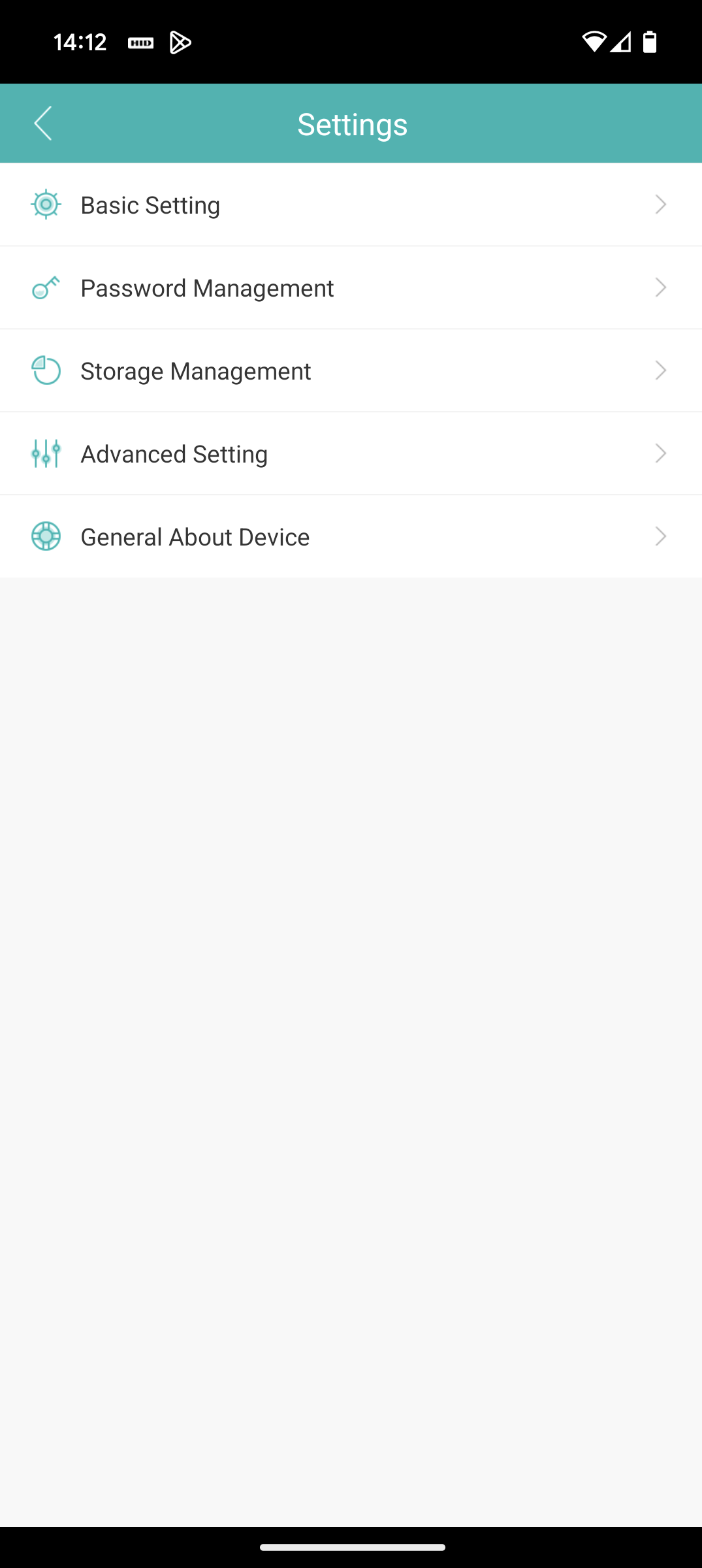
Go to 'General About Device':
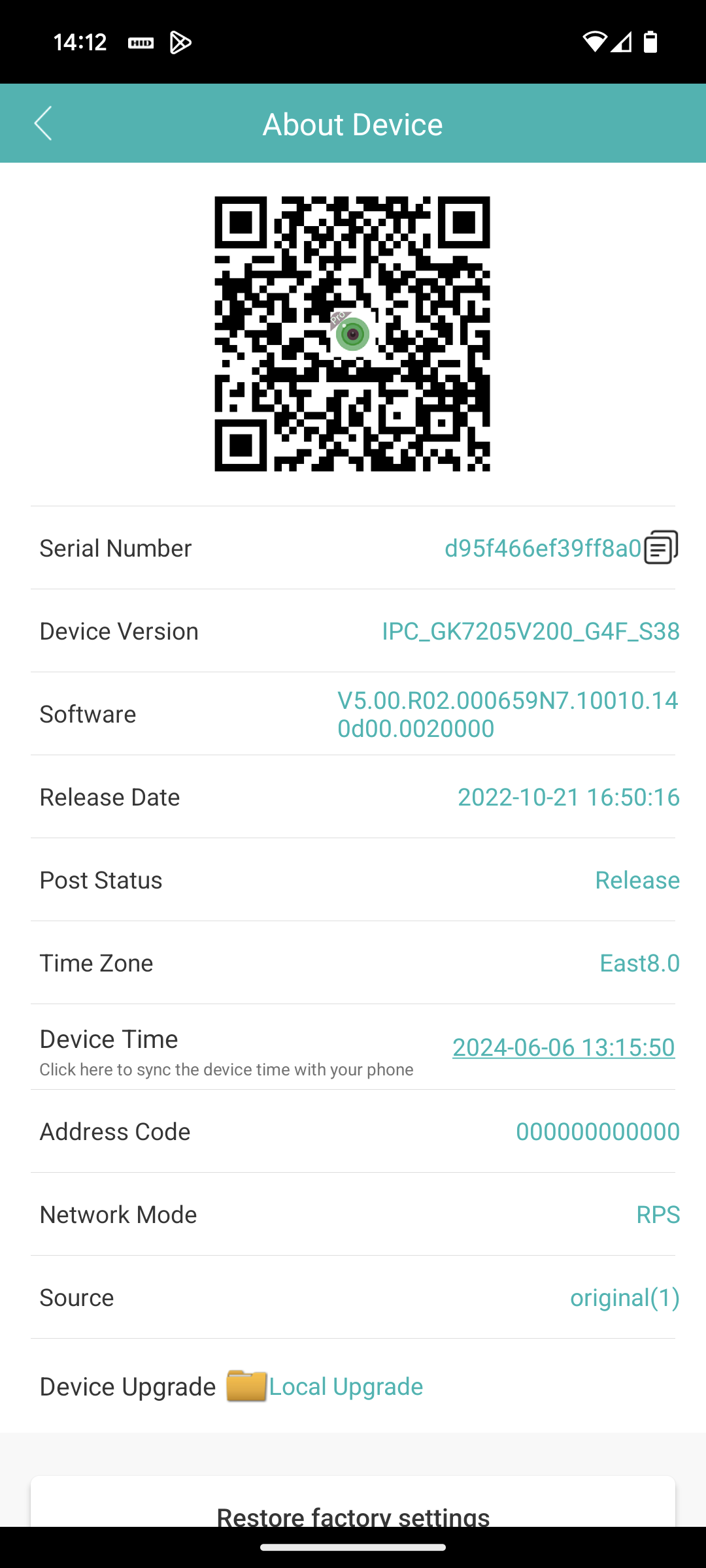 The QR code displayed at the top of this page can be scanned using another phone running iCSee Pro, and the cameras will be added to the second phone:
The QR code displayed at the top of this page can be scanned using another phone running iCSee Pro, and the cameras will be added to the second phone:
How to add a camera using the QR code
- Open ICSee Pro on the new device and click Local Login.
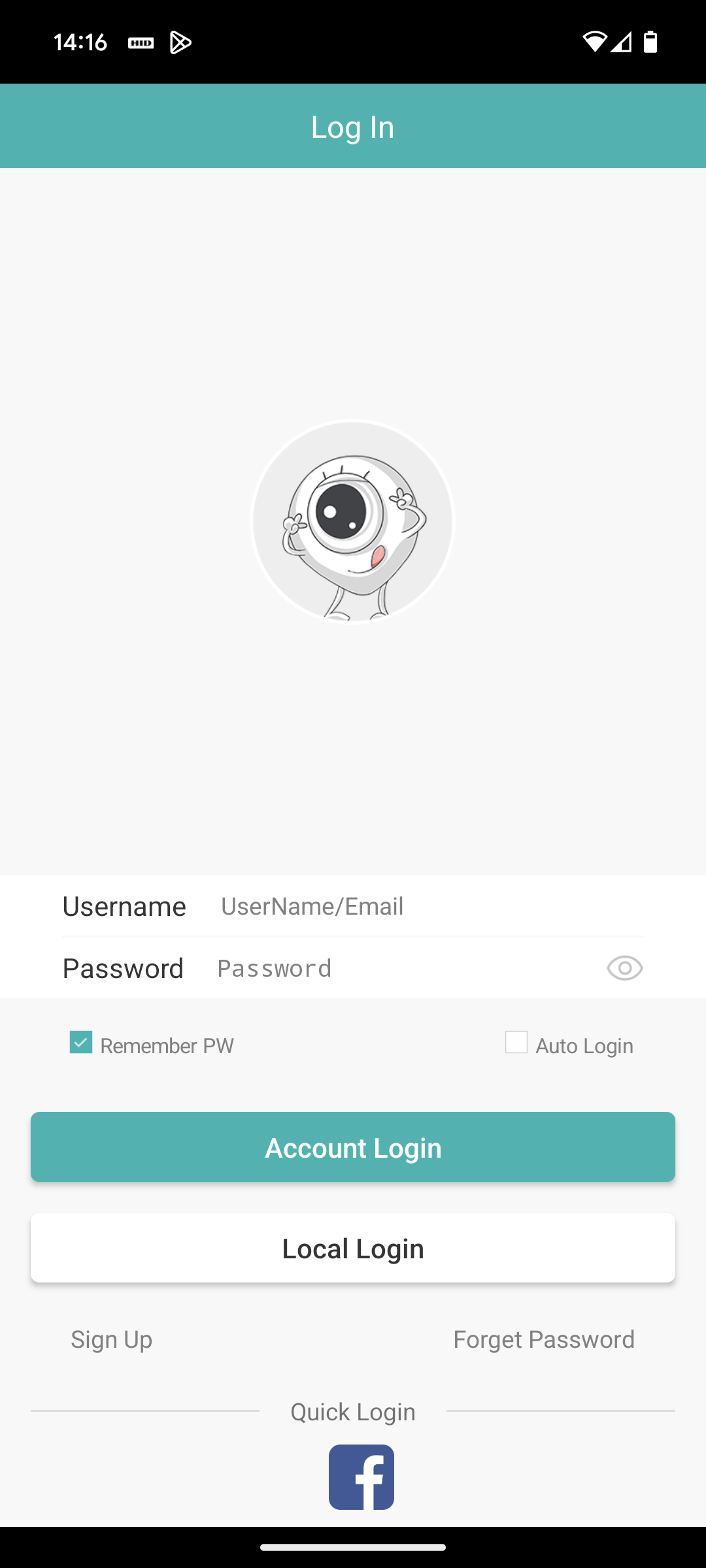
- Click the + icon in the top right corner.
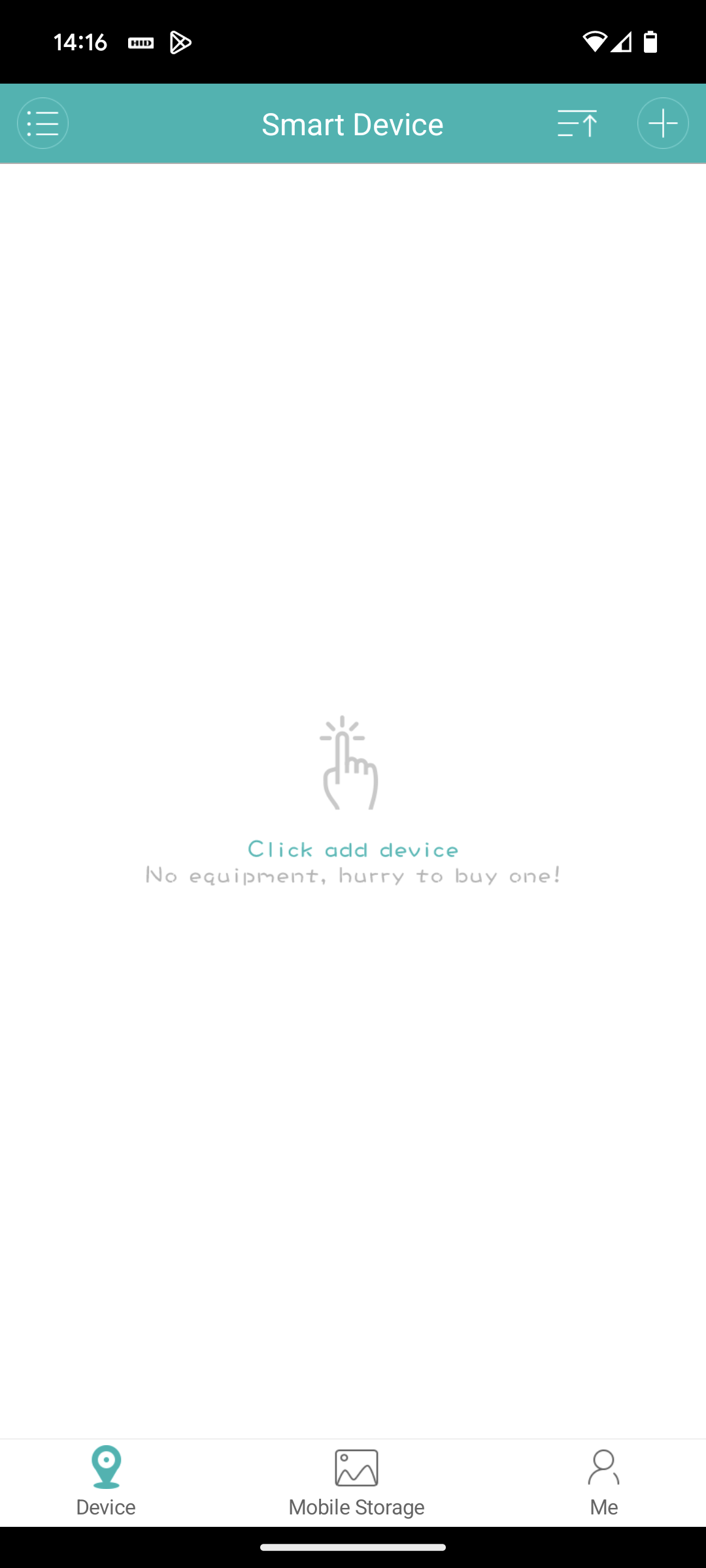
- Click Add Shared Device.
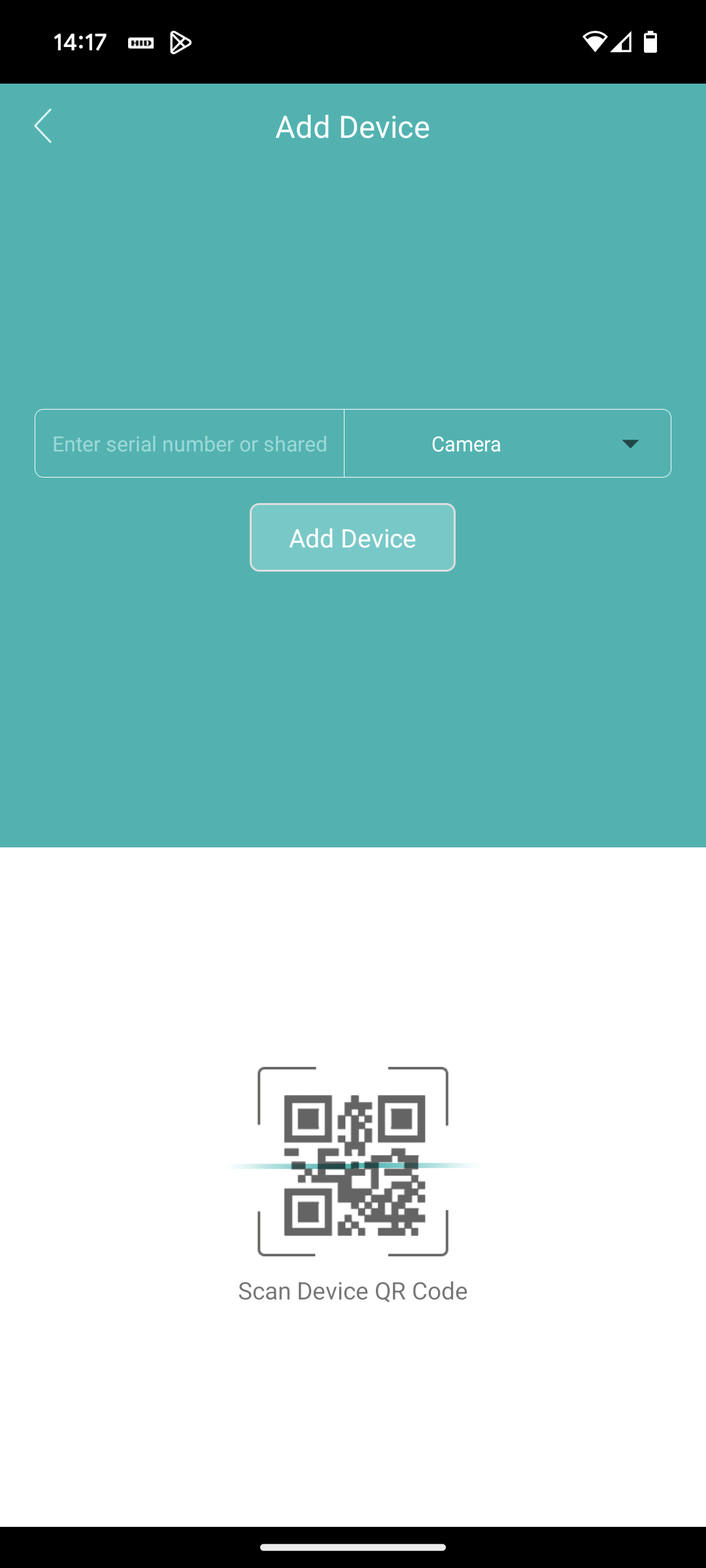
- Tap the button that says 'Scan Device QR Code':
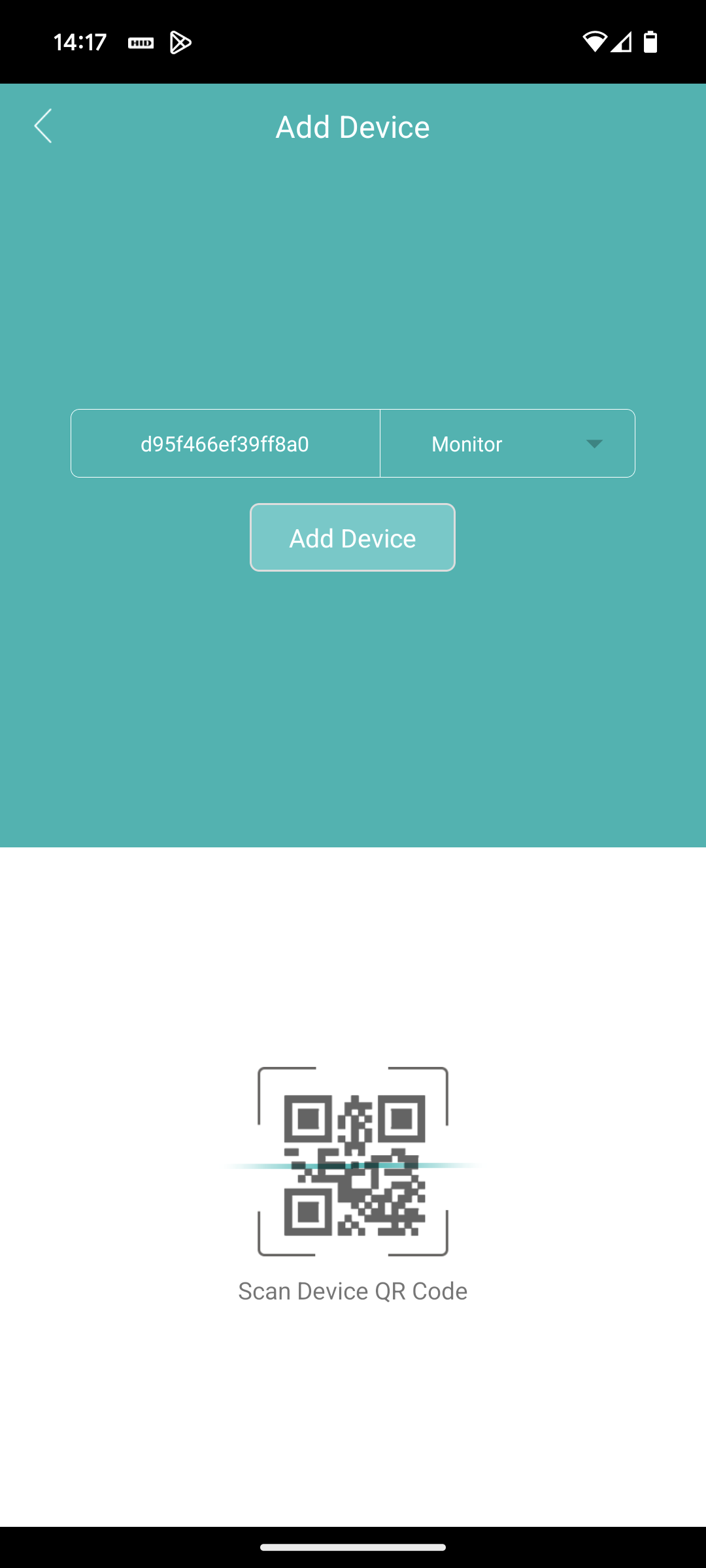
- Point the phone/tablet camera directly at the QR code being displayed on the phone/tablet/computer that the camera is being shared from:

- Set a new name for the camera if you like, then tap 'Confirm'.
How to add a camera using the serial number
- Open ICSee Pro on the new device and click Local Login.
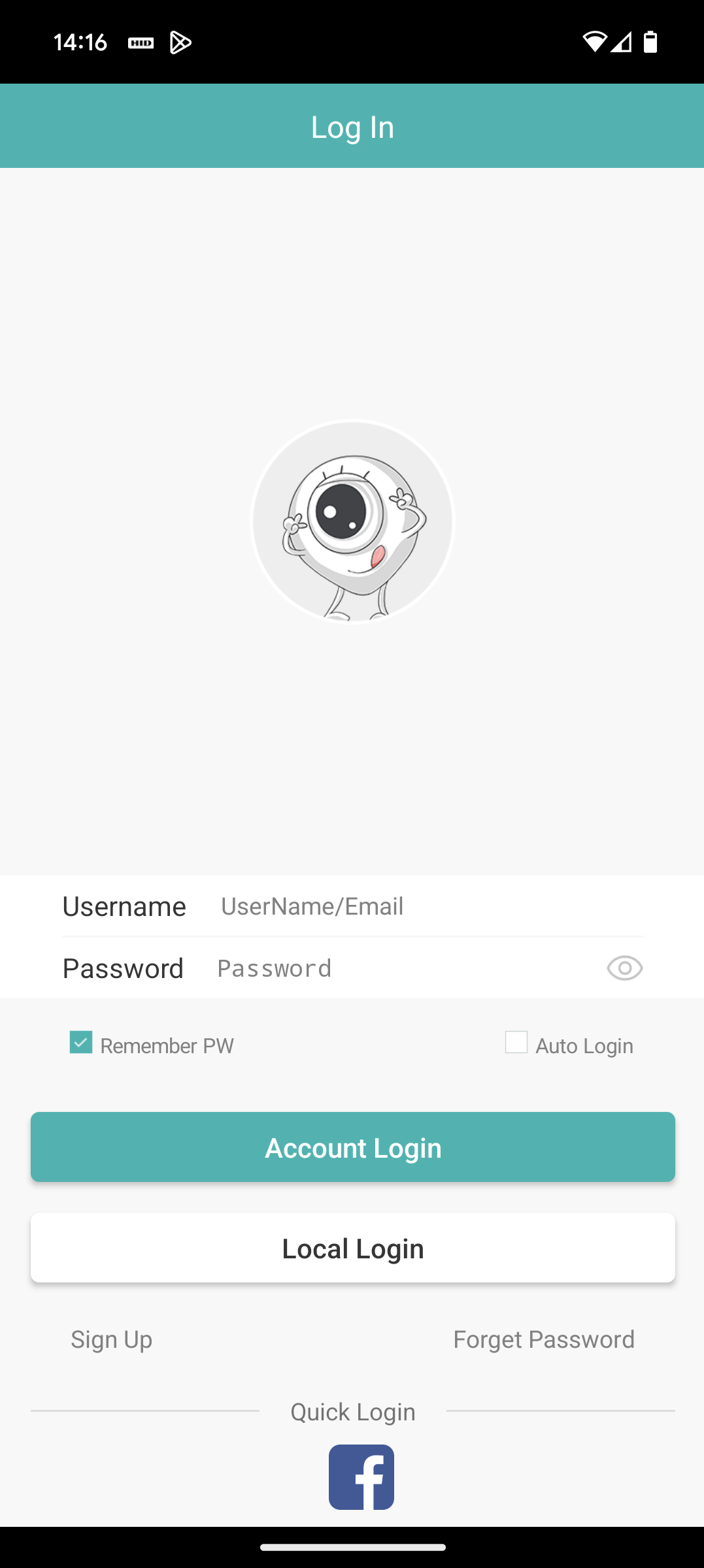
- Click the + icon in the top right corner.
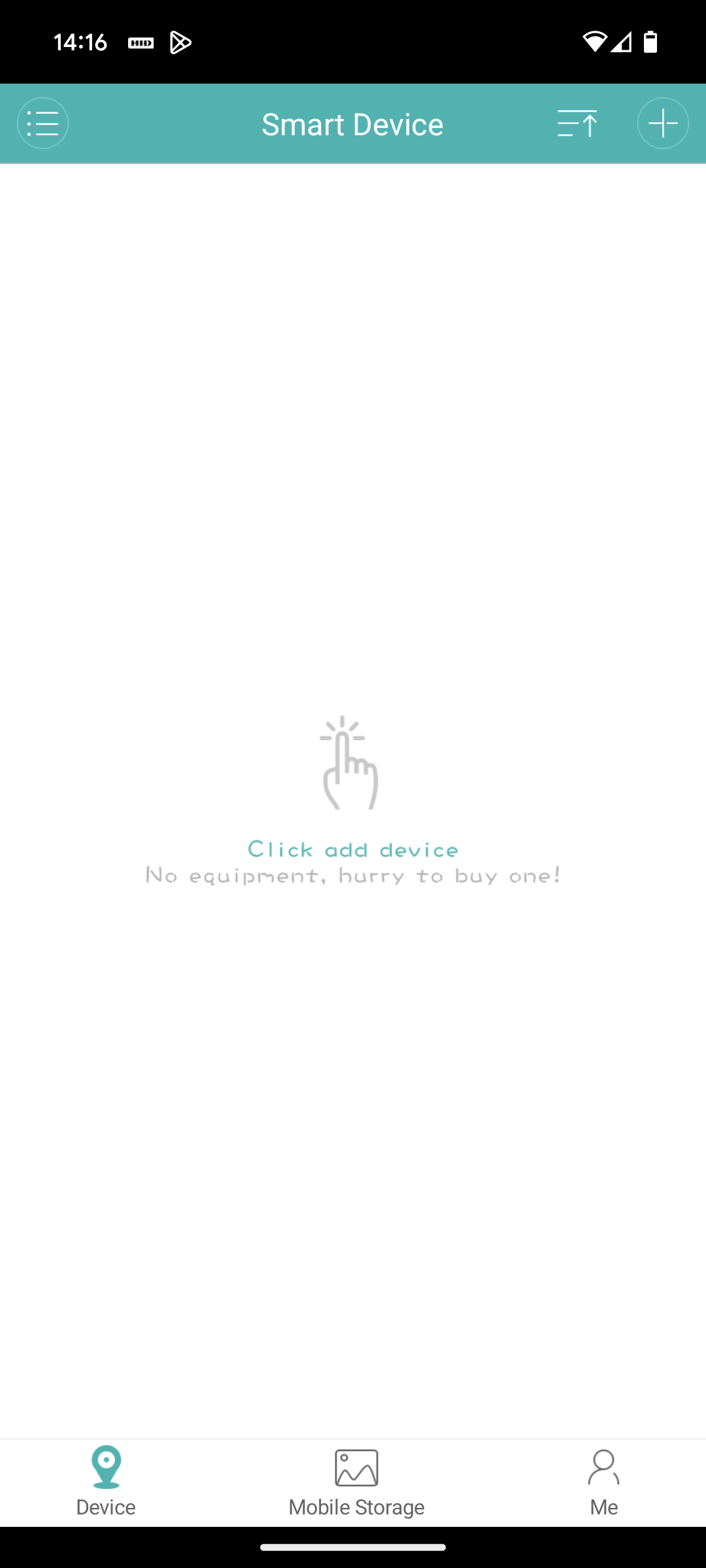
- Click Add Shared Device.
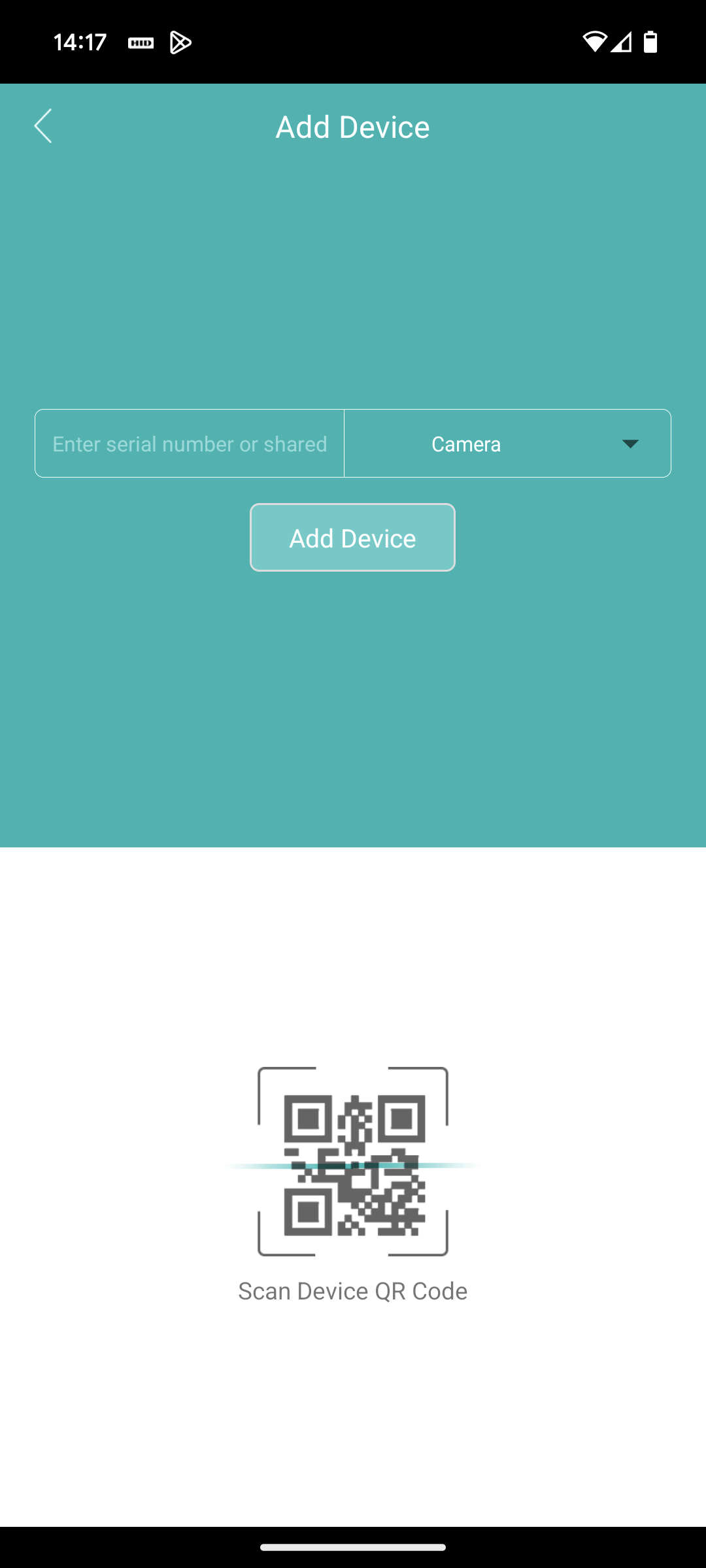
- Click Monitor and change the device type to Camera.
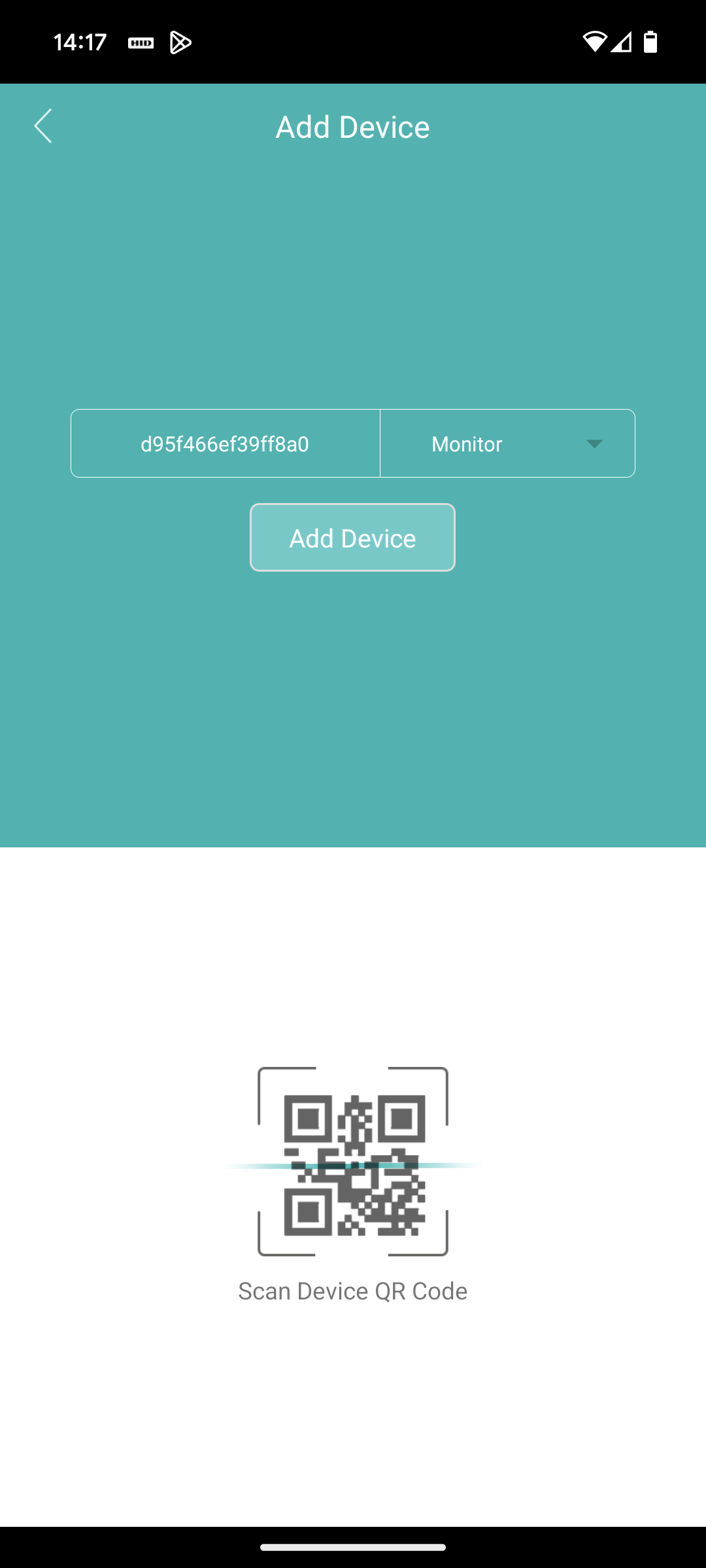
- Enter the serial number you found in Step 1 and click Add Device.
- You will now be taken back to the device list, click on the camera that is now showing in the list.
- After a few moments you will be asked to enter a password. This is the password that you set on the camera when you first set it up.

XMEye
How to share a camera using the serial number
- First thing we need to do is find the serial number of your camera. As shown in the images below you need to load the live view, click the home icon, go to About and note down the serial number shown at the top.
How to add a camera using the serial number
- On the new device you wish to add the camera to click the orange icon in the bottom left corner.
- Click the + icon in the top right corner.
- Tick the box for Advanced.
- Enter a device name, fill in the serial number that you noted down in step 1, enter a username of Admin and leave the password field empty and then press OK.
- The camera should now appear in your Device List. Simply click on it to view the camera as before.
Need more help?
If you need help with anything else please check out our other guides or get in contact.