How to: Playback & Export Footage (3rd Gen GFWF3/NCIP3WF, GFIP320BWF)Updated 4 months ago
This guide runs through the playback function and exporting footage for the 3rd Generation Wi-Fi cameras (GFWF3/NCIP3WF, GFIP320BWF)
Playback Information:
Please note: You can only access this section if you have an SD card installed.
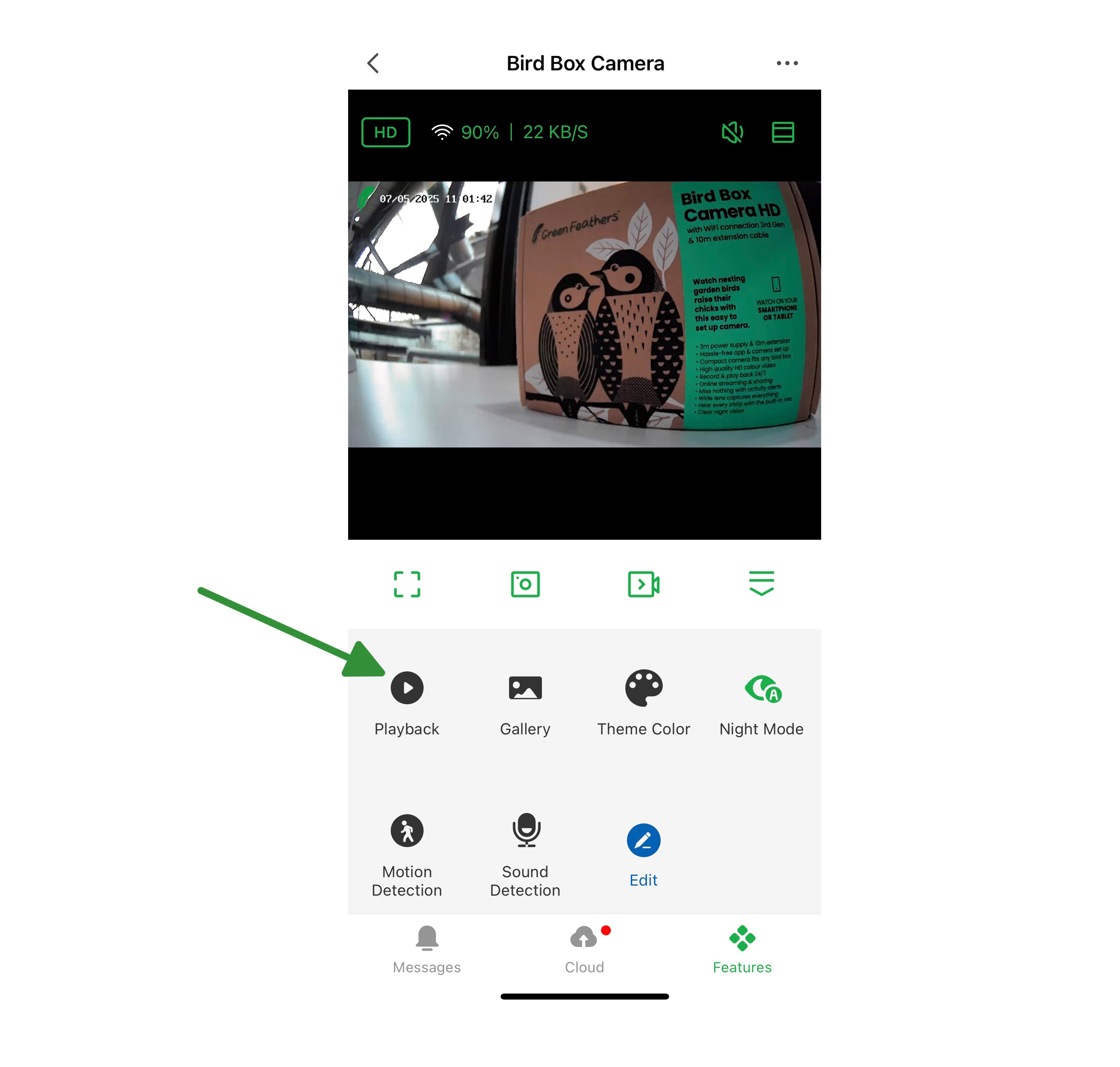
If you click onto the playback section it will take you to a page that looks like this:
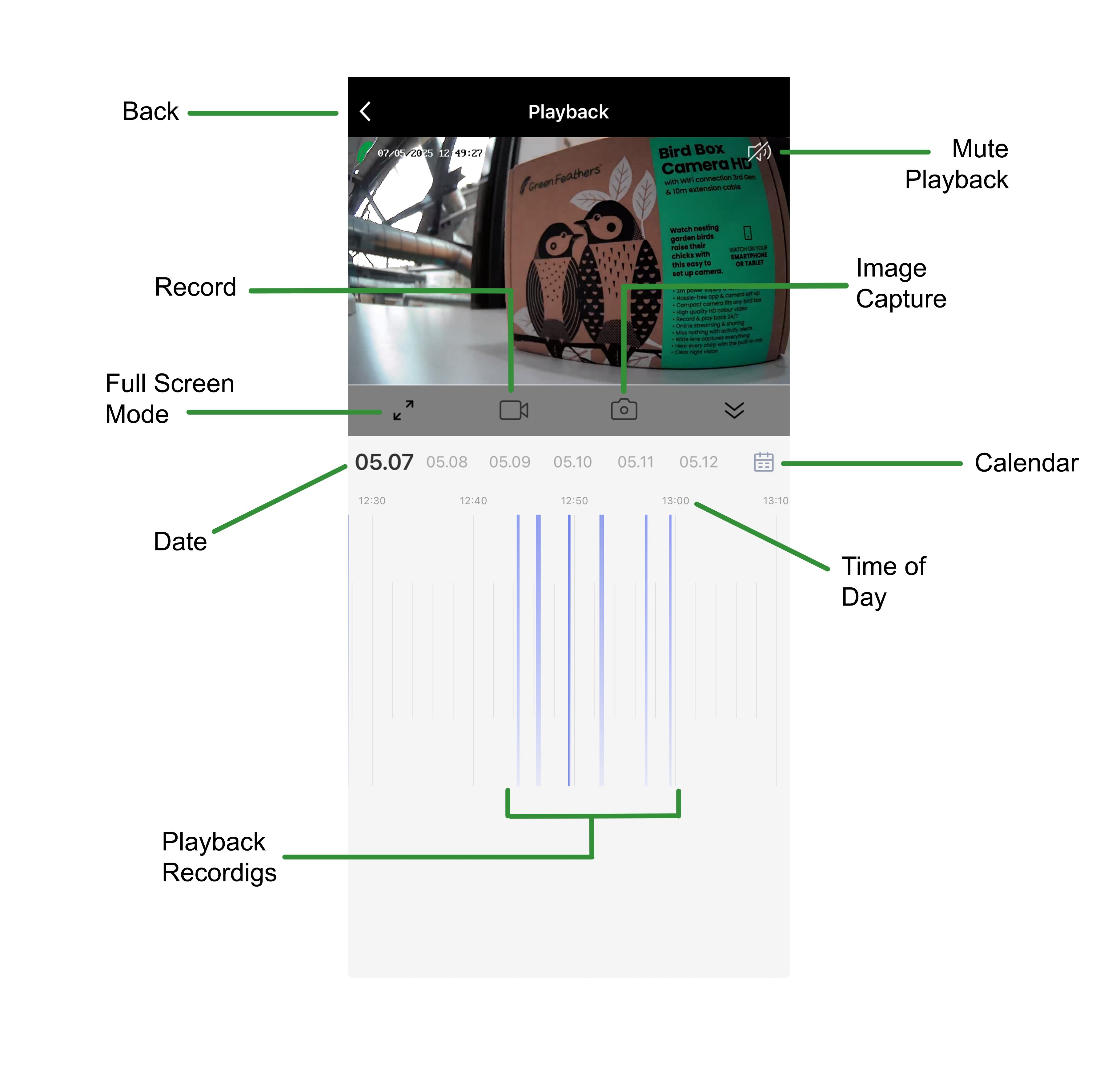
Back - This will take you back to the live view of the camera.
Record - This allows you to record sections of the playback that you want to keep and export. Anything recorded from the playback will be available in your gallery.
Full Screen Mode - This will rotate the video to landscape and go to full screen.
Date - This date selection allows you to easily choose between dates, select the one you want to look at.
Playback Recordings - You will see these blue lines on the timeline, these are recordings that your camera has captured, triggered by motion detection. You can drag the timeline along and select the sections you want to view.
Mute Playback - This allows you to mute the playback footage.
Image Capture - Image capture allows you to take a still image of a section of playback.
Calendar - The calendar option opens up a calendar where you can choose particular dates where playback was recorded.
Time of Day - The time across the top shows you the time of day the recordings were made
How to export footage:
Once you have recorded a section of video that you want to save you need to navigate back and select 'Gallery'
This will show you all of the recordings and images you have saved. Select one and you will see three options pop up at the bottom.

 Download - This allows you to download straight to your device.
Download - This allows you to download straight to your device.
 Delete - This will delete the file
Delete - This will delete the file
 Share - This allows you to share the image in multiple different ways, email, text etc.
Share - This allows you to share the image in multiple different ways, email, text etc.
Need more help?
If you need help with anything else please check out our other guides or get in contact.